Samples
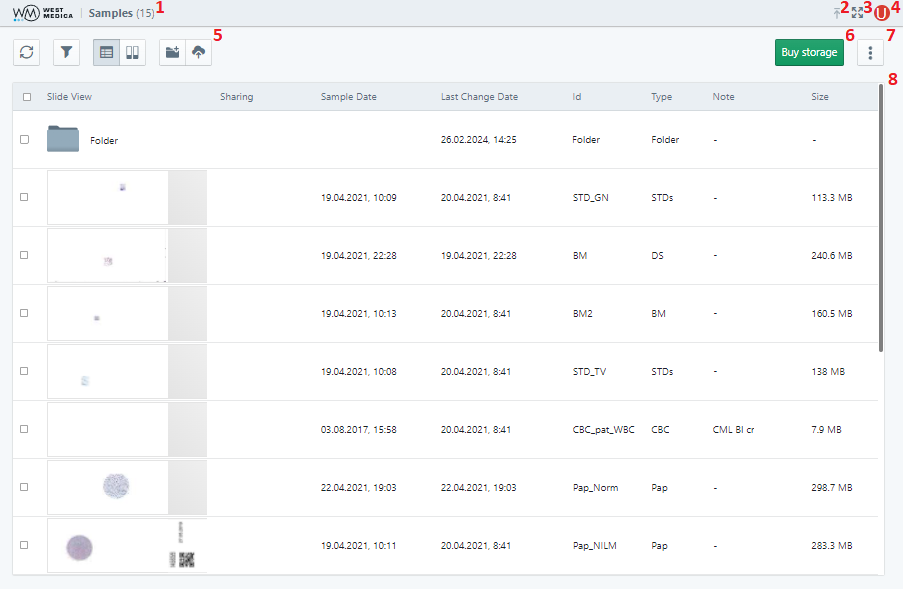
When you log in to your account, the “Samples” page opens, consisting of the following elements:
- Navigation path;
- “DS uploads” button;
- “Full Screen Mode” button;
- Profile avatar;
- Toolbar;
- “Buy storage” button;
- “More” menu;
- Table of samples.
Navigation path

The navigation path displays the path to the open page. Click on the navigation path element to go to the corresponding page.
“DS uploads” and “Full Screen Mode” buttons
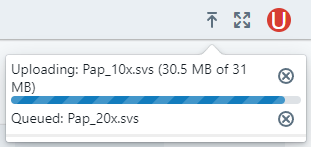
The “DS uploads” button brings up a pop-up window that displays the queue and the progress of digital slide uploads.
The “Full Screen Mode” button opens the page in full screen. To exit the full-screen mode, click the “Full Screen Mode” button again or press the “Esc” key on the keyboard.
Profile avatar
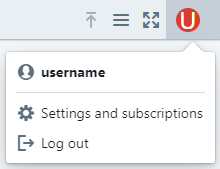
Clicking on the profile avatar brings up a menu consisting of the following items:
- “Settings and subscriptions” — account settings for editing the profile data and changing the tariff plan;
- “Log out” — logging out of the account.
The account settings are described in detail in the “Account settings” section.
Toolbar

The set of buttons on the toolbar depends on the selection of objects in the table. The toolbar consists of the following elements:
- “Refresh” — refreshes the table of samples;
- “Filter” — adds filters for the table of samples:
- “Sharing” — filtering by the presence of a sharable link;
- “Sample Date” — filtering by date of sampling;
- “Last Change Date” — filtering by date of the last change;
- “ID” — filtering ID;
- "Type" — filtering by object type;
- “Note” — filtering by sample notes;
- “Size” — filtering by used storage volume;
- “Table View” — displays folders and samples as a table;
- “Slides View” — displays folders and samples as a gallery;
- “Create folder” — adds a folder to the table of samples;
- “Upload DS” — allows you to upload digital slide files;
- “Share” — provides a link to the folder or sample, the button is available when you select an object from the table or gallery of samples, or when a folder is opened for viewing.
“Buy storage” button
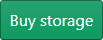
The “Buy storage” button opens a dialog for changing the tariff plan. For more information about changing the tariff plan, see the “Tariffs and Payment” section.
“More” menu
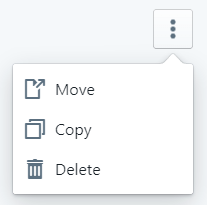
The "More" menu contains the following items:
- “Rename folder” — allows you to rename the selected folder;
- “Move” — moves the selected samples to the specified location;
- “Copy” — copies the selected samples to the specified location;
- “Delete” — deletes the selected folders and samples.
Table and gallery of samples
All samples uploaded by the user are displayed as a table or a gallery, depending on the selected display mode.
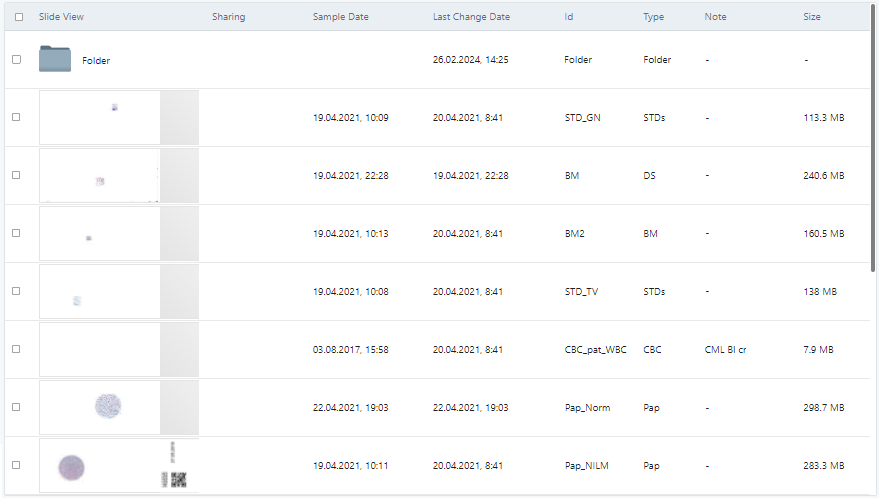
The table of samples consists of the following columns:
- “Object selection box” — allows you to select folders and samples from the table;
- “Slide View” — displays the folder icon or the thumbnail of the digital slide;
- “Sharing” — allows you to copy the link to a shared folder or sample;
- “Sample Date” — displays the date of sampling;
- “Last Change Date” — displays the date of the last change made to the folder or sample;
- “ID” — displays the folder or sample ID;
- “Type” — displays the table object type;
- “Note” — displays the sample note;
- “Size” — displays the storage volume used by the folder or sample.
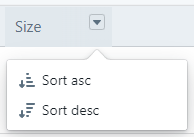
To sort by column, hover over the selected column, click on the drop-down list icon and select the sorting option: “Sort asc”, “Sort desc”.
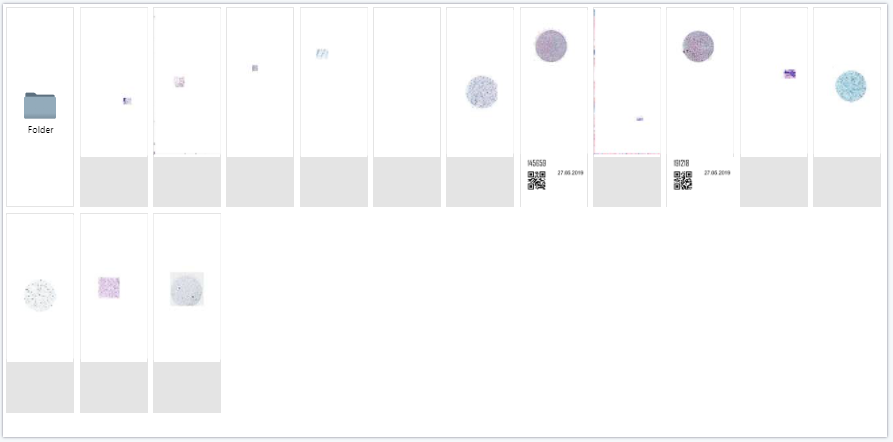
The gallery displays folders and samples in the form of glass slides.
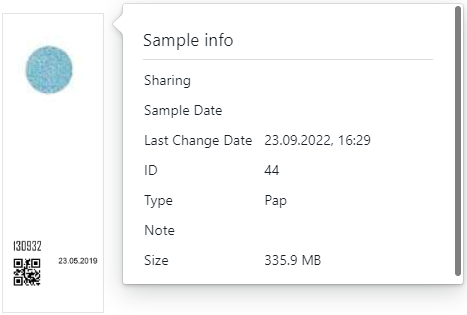
To view the information about a folder or a sample, hover the cursor over the folder of sample image and click on the three dots in the upper right corner of the image.
Uploading digital slides

To upload digital slides to the storage, click the “Upload DS” button on the toolbar.
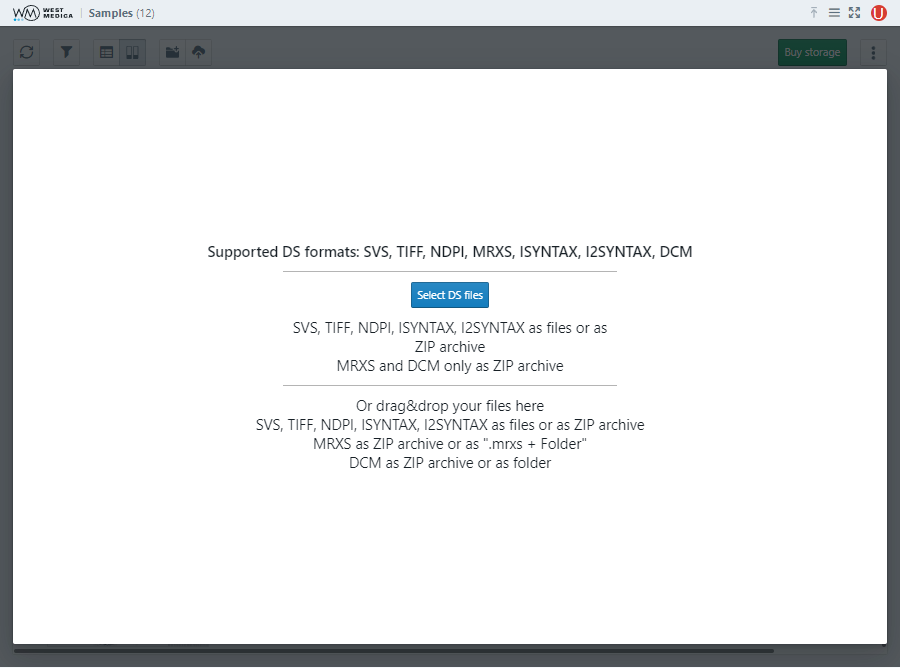
Drag and drop the files of digital slides you want to upload into the opened window, or click the corresponding button to select files or a folder with digital slides on the computer.
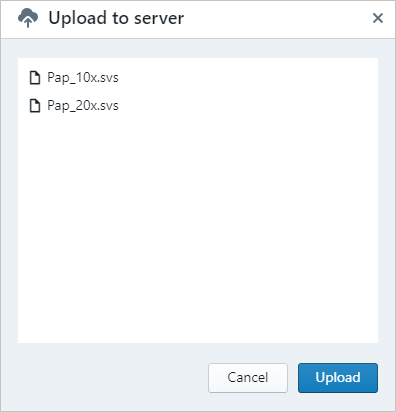
Check the correctness of the selected files and click the “Upload" button.
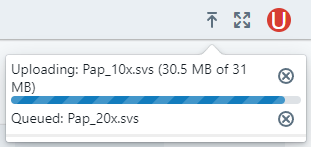
The “DS uploads” pop-up window will display the queue and the file upload progress. At the end of the upload, the digital slides will appear in the table.
Shared access

The user without an account can view samples via a special link. To share such a link, select the folder or sample in the list by clicking on the corresponding checkbox. Additional buttons will appear on the toolbar. Click on the "Share" button.
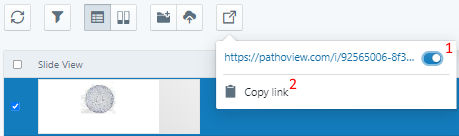
In the pop-up menu, click on the "Share" slider (1) and then click "Copy link" (2). The link to the folder or sample will be copied to the clipboard

Once the “Share” option has been enabled for the folder or sample, you can get the link from the sample table. To do this, click “Copy link” in the row with the required folder or sample. The link will be copied to the clipboard.