Viewing samples
Click on the sample row in the table or on the image in the sample gallery to open the sample for viewing.
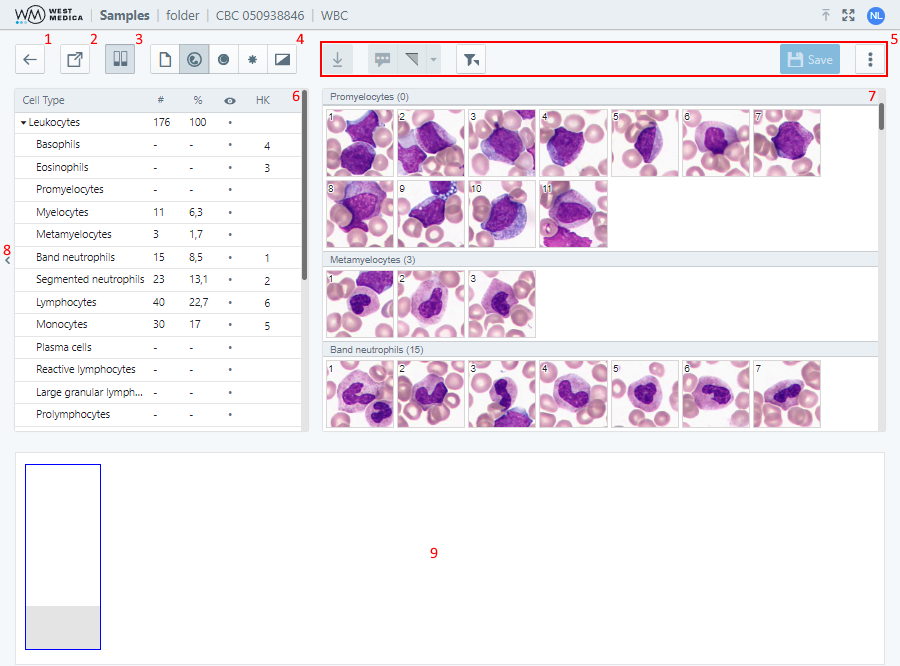
The sample viewing page contains the following items:
- “Back” button — click to return to the sample location;
- “Share” button — provides a link to the sample;
- “Slide View” button — shows/hides the slide view area; the button is available if the sample is in the folder;
- Sample tab switching panel — contains the buttons for switching the sample tabs, depends on the selected type of sample;
- Sample toolbar — contains the tools for work with the sample, depends on the selected type of sample;
- Sample attribute window — displays the sample attributes;
- Viewing window — displays the contents of the selected sample tab;
- Attribute window control button — show/hide the attribute window;
- Slide view area — displays other samples from the folder.
CBC sample
“Sample Results” tab
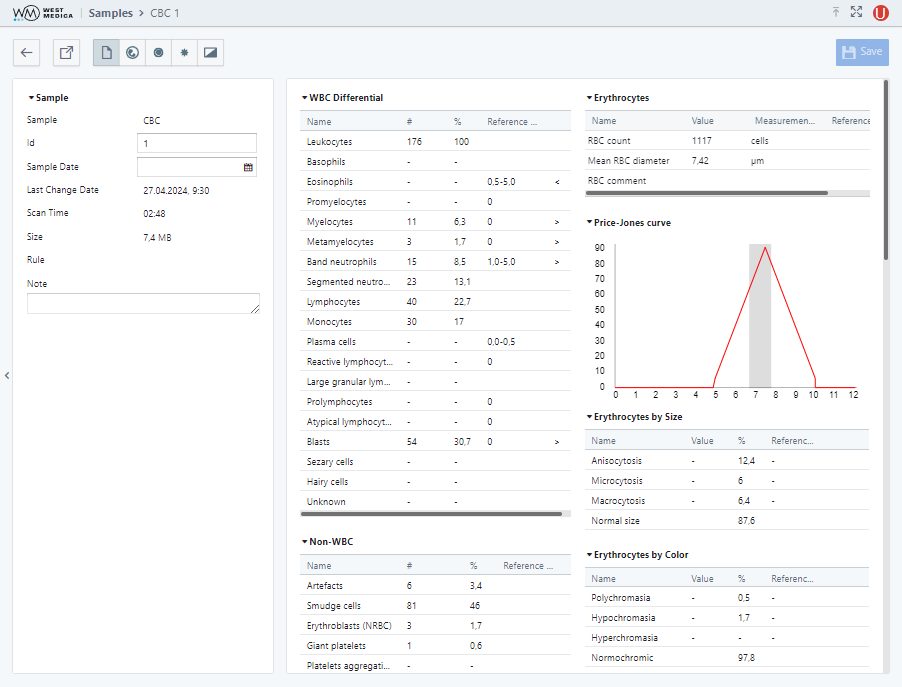
The “Sample Results” tab contains the following tables:
- “WBC differential”;
- “Non-WBC”;
- “CBC Data”;
- “Erythrocytes”;
- “Erythrocytes by size”;
- “Erythrocytes by color”;
- “Erythrocytes by shape”;
- “Erythrocytes with inclusions”;
- “Erythrocytometry”;
- “Platelets”;
- “Platelets by size”.
It also contains a “Price-Jones Curve” graph, WBC, RBC, PLT histograms and scattergrams.

The sample toolbar also contains the “Save” button. Click on it to save the changes made to the sample.
“WBC” tab
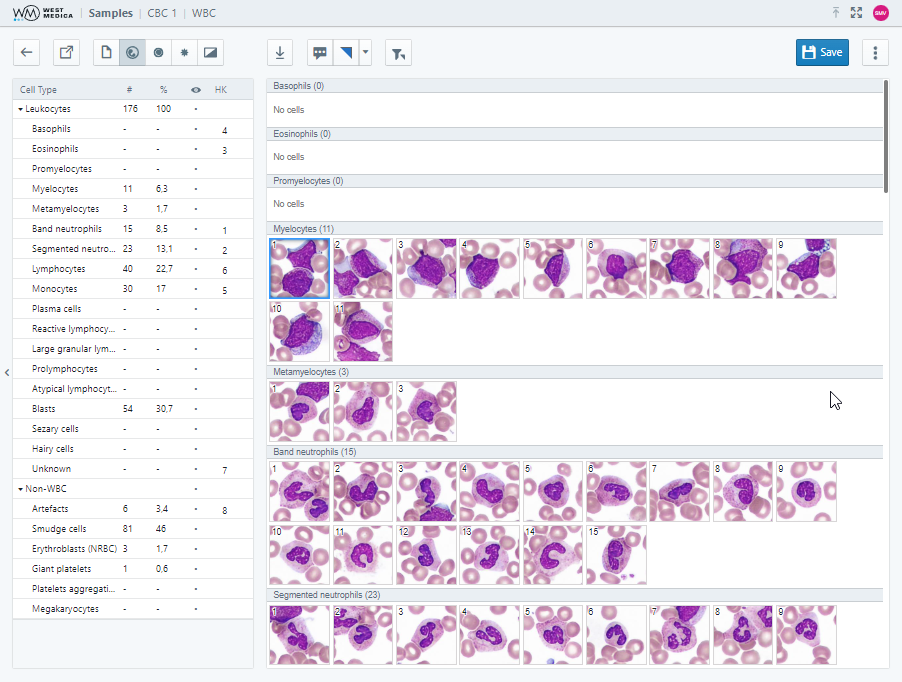
The “WBC” tab displays the table of cell types in the sample attributes window, and the gallery of cell images in the sample viewing window.

The following tools are available on this tab:
- “Download image” — allows you to download the selected images;
- “Show only marked” — toggles display of marked images;
- “Color settings” — adjusts the color of images in the gallery (the settings are applied while the sample is open for viewing);
- “Save” — saves the changes made to the samples;
- “More” — contains additional options:
- “Gallery size” — allows you to change the size of the gallery.
“RBC” tab
The “RBC” tab displays the table with the parameters of red blood cells in the sample attributes window, and the gallery of images of frames or cells in the sample viewing window, depending on the selected viewing mode:
- “Cells on the frame” — displays a gallery of frames with cells;
- “Grouped cells” — displays the gallery of cell images.
“Cells on the frame” mode
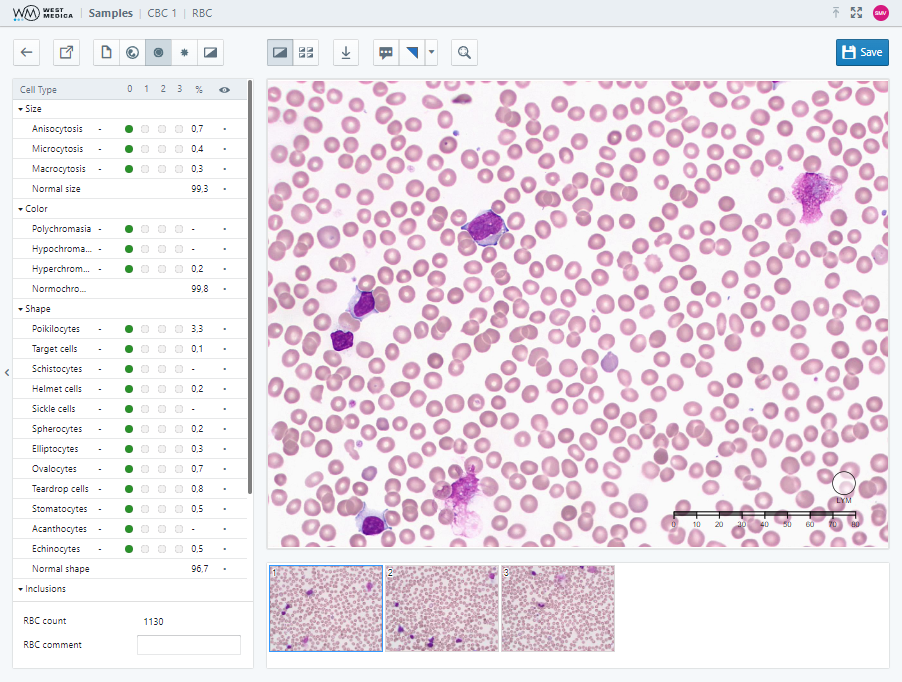
In this mode, the sample viewing window displays the frame gallery.

The following tools are available:
- Viewing mode switch:
- “Cells on the frame”;
- “Grouped cells”;
- “Download image” — downloads the selected image;
- “Zoom to fit” — adjusts the frame size to the window size;
- “Save” — saves the changes made to the sample.
“Grouped cells” mode

In this mode, the sample viewing window displays the gallery of cell images.

The following tools are available:
- Viewing mode switch:
- “Cells on the frame”;
- “Grouped cells”;
- “Download image” — downloads the selected image;
- “Show only marked” — toggles display of marked images;
- “Color settings” adjusts the color of images in the gallery (the settings are applied while the sample is open for viewing);
- Drop-down list with cell sorting options:
- “Size”;
- “Color”;
- “Shape”;
- “Inclusions”;
- “Save” — saves the changes made to the sample;
- “More” — contains additional options:
- “Gallery size” — allows you to change the size of the gallery;
- “Show/Hide Masks” — toggles display of masks on cells.
“PLT” tab
The “PLT” tab displays the table with the parameters of platelets in the sample attributes window, and the gallery of images of frames or cells in the sample view window, depending on the selected viewing mode:
- “Cells on the frame” — displays a gallery of frames with cells;
- “Grouped cells” — displays the gallery of cell images.
“Cells on the frame” mode
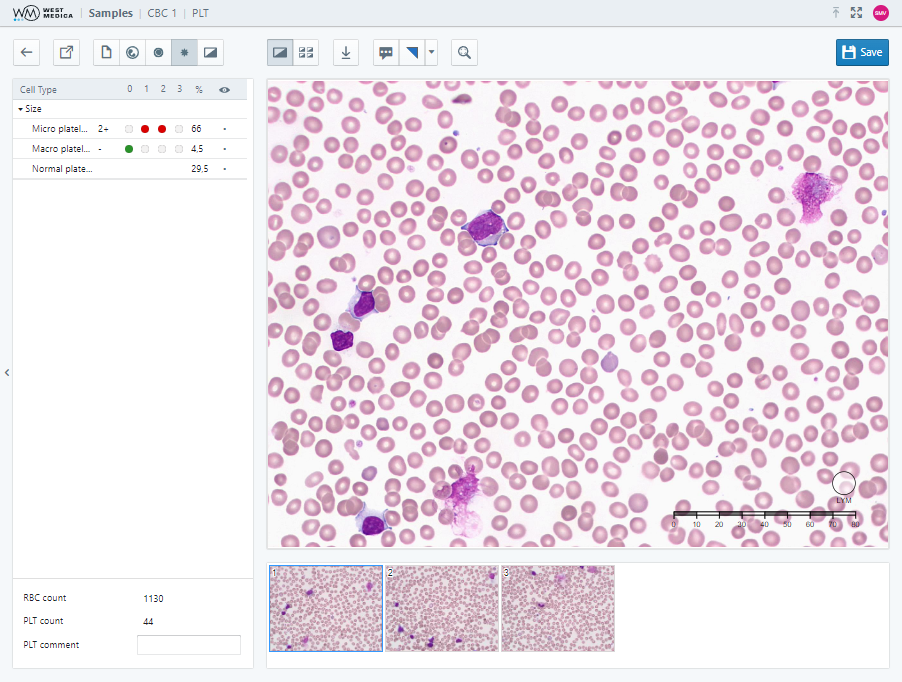
In this mode, the sample viewing window displays the frame gallery.

The following tools are available:
- Viewing mode switch:
- “Cells on the frame”;
- “Grouped cells”;
- “Download image” — downloads the selected image;
- “Zoom to fit” — adjusts the frame size to the window size;
- “Save” — saves the changes made to the sample.
“Grouped cells” mode
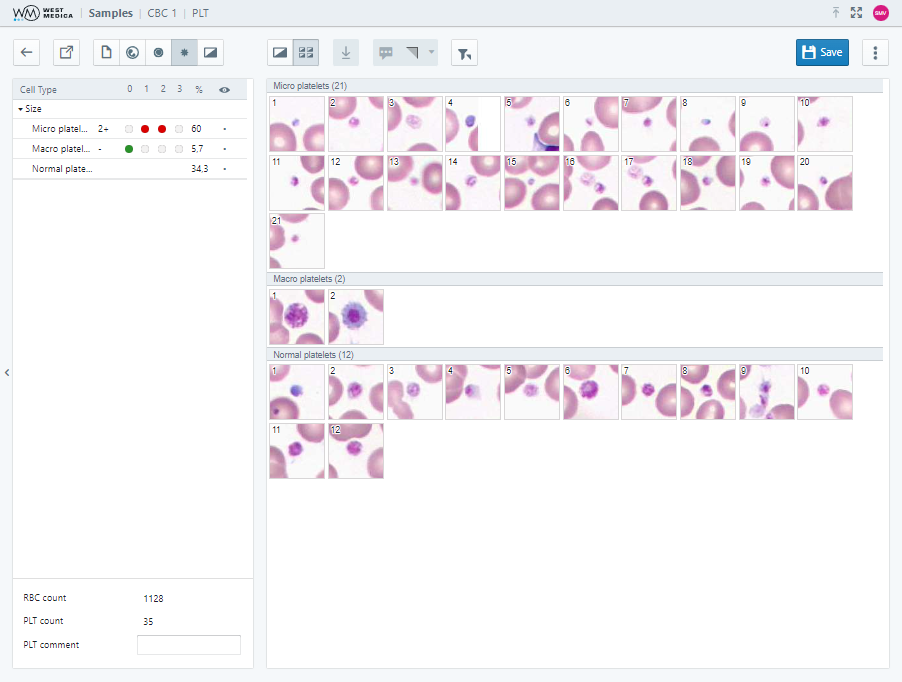
In this mode, the sample viewing window displays the gallery of cell images.

The following tools are available:
- Viewing mode switch:
- “Cells on the frame”;
- “Grouped cells”;
- “Download image” — downloads the selected image;
- “Show only marked” — toggles display of marked images;
- “Color settings” — adjusts the color of images in the gallery (the settings are applied while the sample is open for viewing);
- “Save” — saves the changes made to the sample;
- “More” — contains additional options:
- “Gallery size” — allows you to change the size of the gallery;
- “Show/Hide Masks” — toggles display of masks on cells.
BM sample (imported digital slide)
“Sample Results” tab
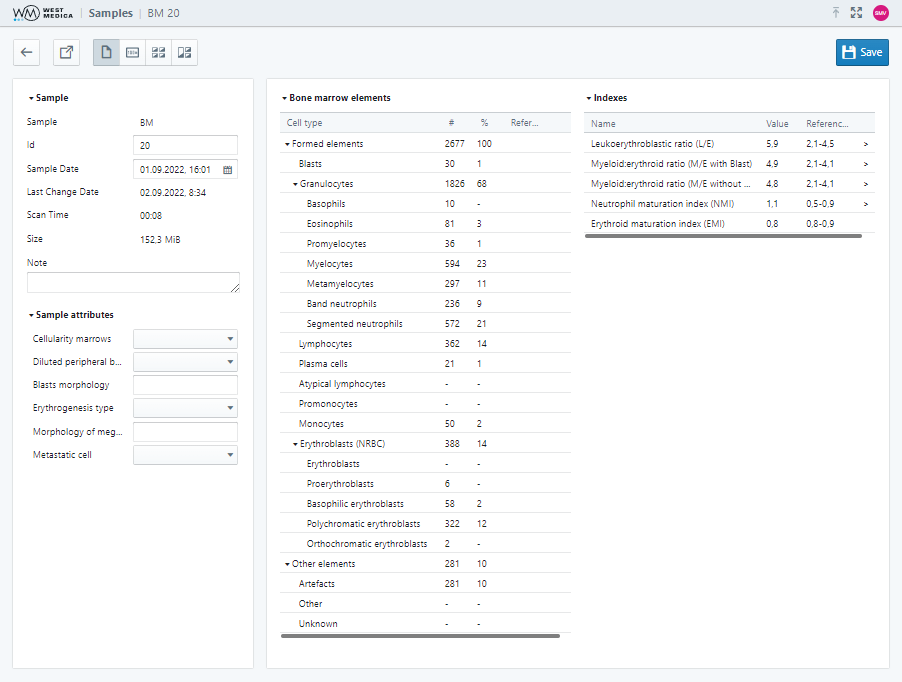
The “Sample Results” contains the following tables:
- “Bone marrow elements”;
- “BM Data”.

The sample toolbar also contains the “Save” button. Click on it to save the changes made to the sample.
“Sample 100x” tab
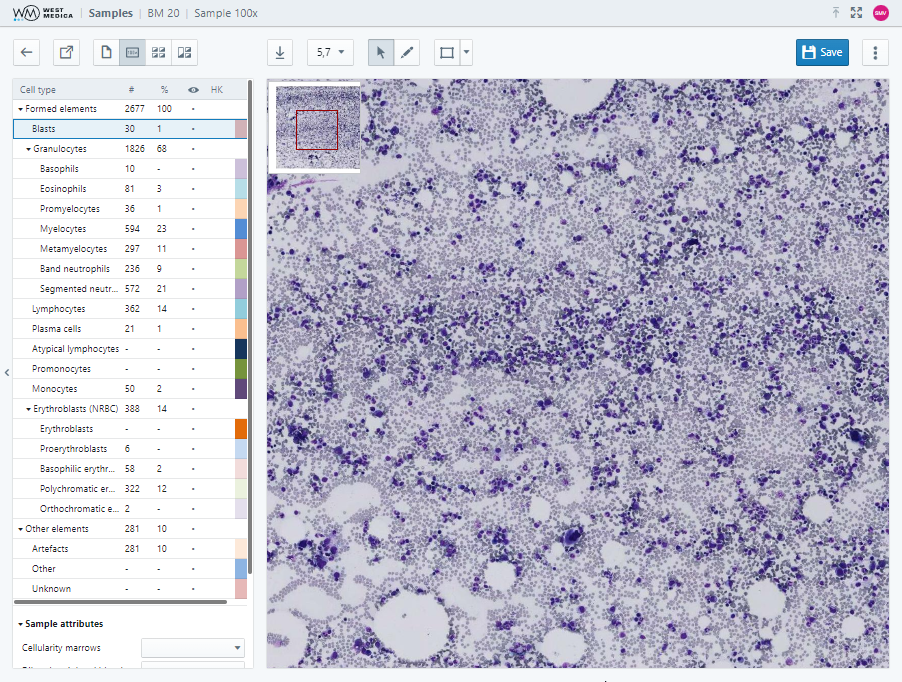
The “Sample 100x” tab displays the table of cell types and sample attributes, and the digital slide in the sample viewing window.

The following tools are available on this tab:
- “Image zoom” — selects the digital slide zoom option;
- “Download image” — saves the image displayed in the viewing window;
- Work mode switch:
- “View mode” — allows you to zoom the image and move around the digital slide;
- “Edit mode” — allows you to select and edit object on the digital slide;
- "Annotations" — toggles the mode for adding annotations to digital slides;
- “Move to…” — moves the digital slide to the center of the viewing area using the specified coordinates;
- “Rotate DS” — rotates the image of the digital slide by a specified angle;
- “View” — configuring the display of auxiliary elements:
- “Show/Hide coordinates” — enables/disables display of cursor coordinates on the digital slide;
- “Show/Hide navigator” — toggles DS thumbnail display;
- “Show/Hide label” — toggles DS label display;
- “Show/Hide annotations” — toggles display of annotations on digital slides;
- “Show/Hide scale”— toggles display of a measuring scale on the DS;
- “Show/Hide grid” — toggles display of a frame grid on the DS to include or exclude certain frames from the result calculation;
- “Save” — saves the changes made to the sample.
Attention
In the editing mode or annotations mode you can hold down the “Shift” key and use the mouse wheel to zoom in and out.
“Cell Gallery” tab
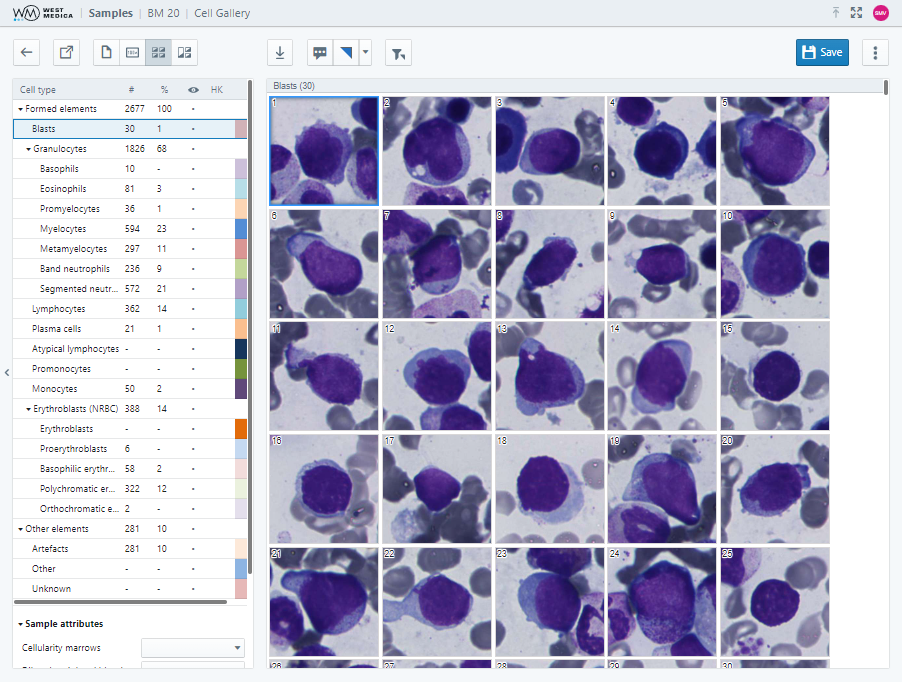
The “Cell Gallery” tab displays the table of cell types and sample attributes in the sample attributes window, and the gallery of cell images in the sample viewing window.

The following tools are available on this tab:
- “Download image” — downloads the selected image;
- “Show only marked” — toggles display of marked images;
- “Color settings” — adjusts the color of images in the gallery (the settings are applied while the sample is open for viewing);
- “Save” — saves the changes made to the sample;
- “More” — contains additional options:
- “Gallery size” — allows you to change the size of the gallery;
- “Show/Hide Masks” — toggles display of masks on cells.
“Multi View” tab
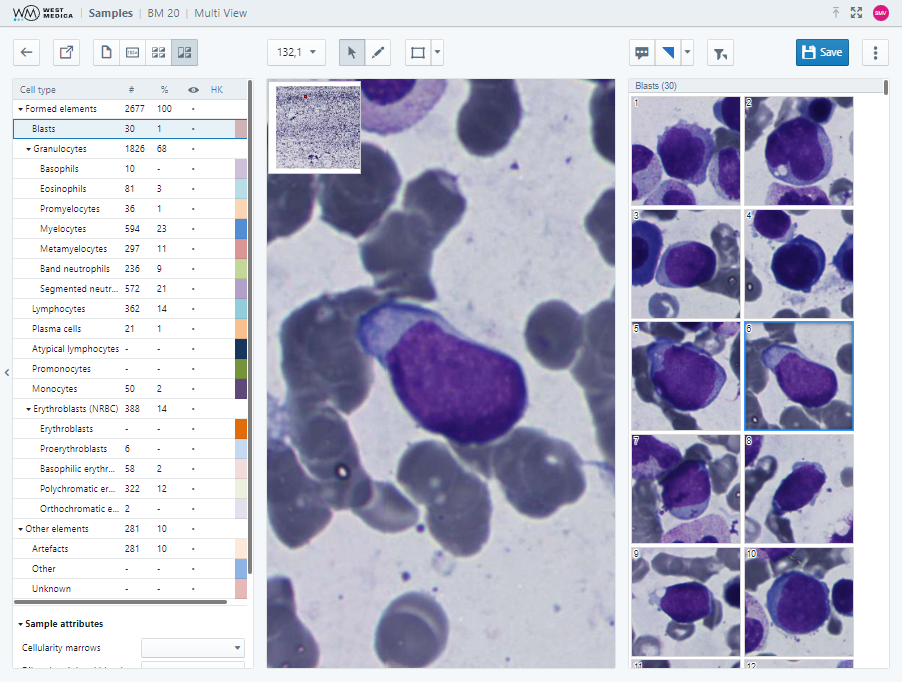
The "Multi View" tab displays the table of cell types and sample attributes in the sample attributes window, and the digital slide with the gallery of cell images in the sample viewing window. The cell selected in the gallery is shown on the slide, and vice versa, the cell selected on the slide is highlighted in the gallery.

The following tools are available on this tab:
- “Image zoom” — selects the digital slide zoom option;
- “Download image” — saves the image displayed in the viewing window;
- Work mode switch:
- “View mode” — allows you to zoom the image and move around the digital slide;
- “Edit mode” — allows you to select and edit object on the digital slide;
- "Annotations" — toggles the mode for adding annotations to digital slides;
- “Move to…” — moves the digital slide to the center of the viewing area using the specified coordinates;
- “Rotate DS” — rotates the image of the digital slide by a specified angle;
- “View” — configuring the display of auxiliary elements:
- “Show/Hide coordinates” — enables/disables display of cursor coordinates on the digital slide;
- “Show/Hide navigator” — toggles DS thumbnail display;
- “Show/Hide label” — toggles DS label display;
- “Show/Hide annotations” — toggles display of annotations on digital slides;
- “Show/Hide scale”— toggles display of a measuring scale on the DS;
- “Show/Hide grid” — toggles display of a frame grid on the DS to include or exclude certain frames from the result calculation;
- “Show only marked” — toggles display of marked images;
- “Color settings” — adjusts the color of images in the gallery (the settings are applied while the sample is open for viewing);
- “Save” — saves the changes made to the sample;
- “More” — contains additional options:
- “Gallery size” — allows you to change the size of the gallery;
- “Show/Hide Masks” — toggles display of masks on cells.
Attention
In the editing mode or annotations mode you can hold down the “Shift” key and use the mouse wheel to zoom in and out.
BM sample (scanned slide)
“Sample Results” tab
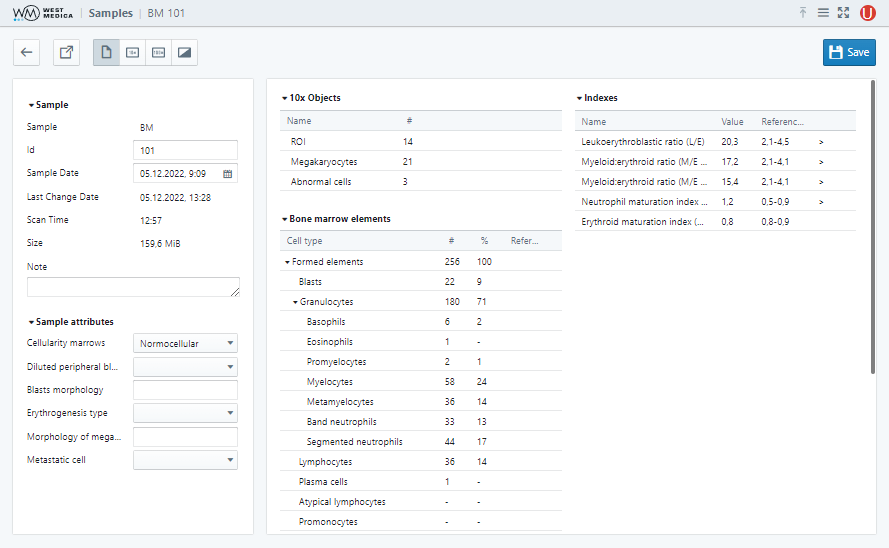
The “Sample Results” tab contains the following tables:
- “Macroview objects”;
- “Bone marrow elements”;
- “BM Data”.

The sample toolbar also contains the “Save” button. Click on it to save the changes made to the sample.
“Macroview” tab
The “Macroview” tab displays the table of cell types and sample attributes in the sample attributes window, and the different representations of the digital slide and the cell gallery, depending on the selected viewing mode:
- “Cells on the frame” — displays the digital slide;
- “Grouped cells” — displays the gallery of cell images;
- “Multi View” — displays the digital slide and the cell gallery at the same time.
“Cells on the frame” mode
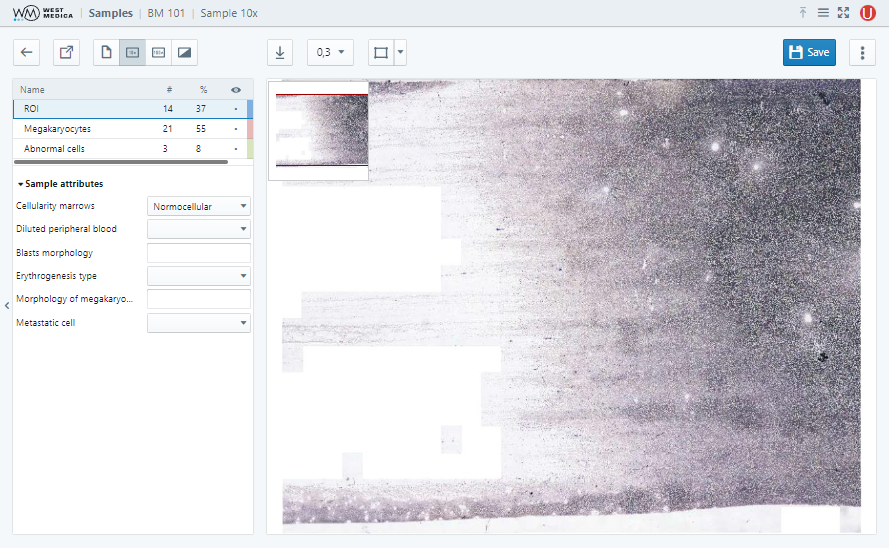
In this mode, the digital slide is displayed in the sample viewing window.

The following tools are available on this tab:
- Viewing mode switch:
- “Cells on the frame”;
- “Grouped cells”;
- “Multi View”;
- “Image zoom” — selects the digital slide zoom option;
- “Download image” — saves the image displayed in the viewing window;
- Work mode switch:
- “View mode” — allows you to zoom the image and move around the digital slide;
- “Edit mode” — allows you to select and edit object on the digital slide;
- "Annotations" — toggles the mode for adding annotations to digital slides;
- “Move to…” — moves the digital slide to the center of the viewing area using the specified coordinates;
- “Rotate DS” — rotates the image of the digital slide by a specified angle;
- “View” — configuring the display of auxiliary elements:
- “Show/Hide coordinates” — enables/disables display of cursor coordinates on the digital slide;
- “Show/Hide navigator” — toggles DS thumbnail display;
- “Show/Hide label” — toggles DS label display;
- “Show/Hide annotations” — toggles display of annotations on digital slides;
- “Show/Hide scale”— toggles display of a measuring scale on the DS;
- “Save” — saves the changes made to the sample.
Attention
In the editing mode or annotations mode you can hold down the “Shift” key and use the mouse wheel to zoom in and out
“Grouped cells” mode
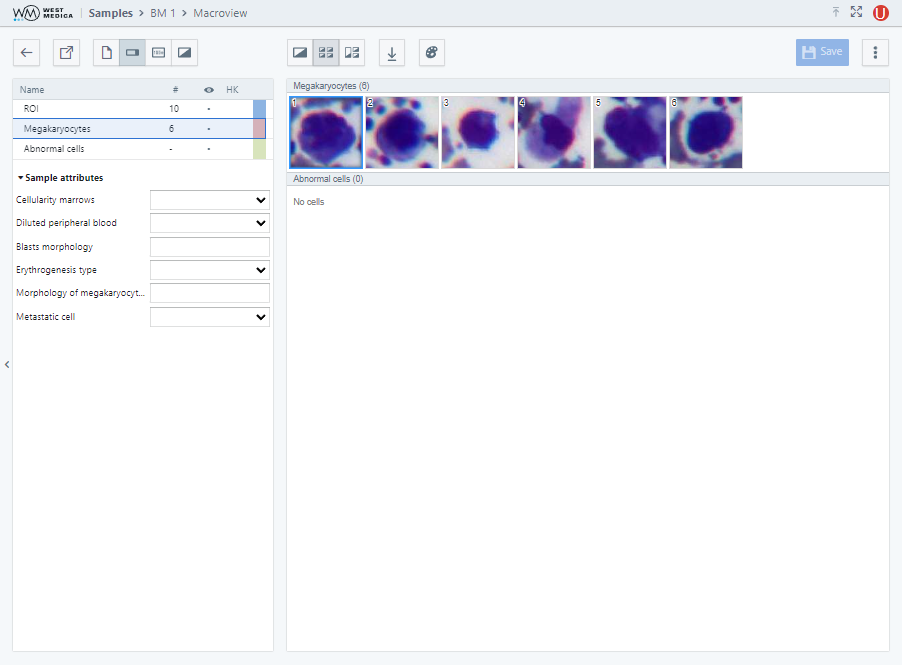
In this mode, the sample viewing window displays the gallery of cell images.

The following tools are available:
- Viewing mode switch:
- “Cells on the frame”;
- “Grouped cells”;
- “Multi View”;
- “Download image” — downloads the selected image;
- “Color settings” — adjusts the color of images in the gallery (the settings are applied while the sample is open for viewing);
- “Save” — saves the changes made to the sample;
- “More” — contains additional options:
- “Gallery size” — allows you to change the size of the gallery.
“Multi View” mode
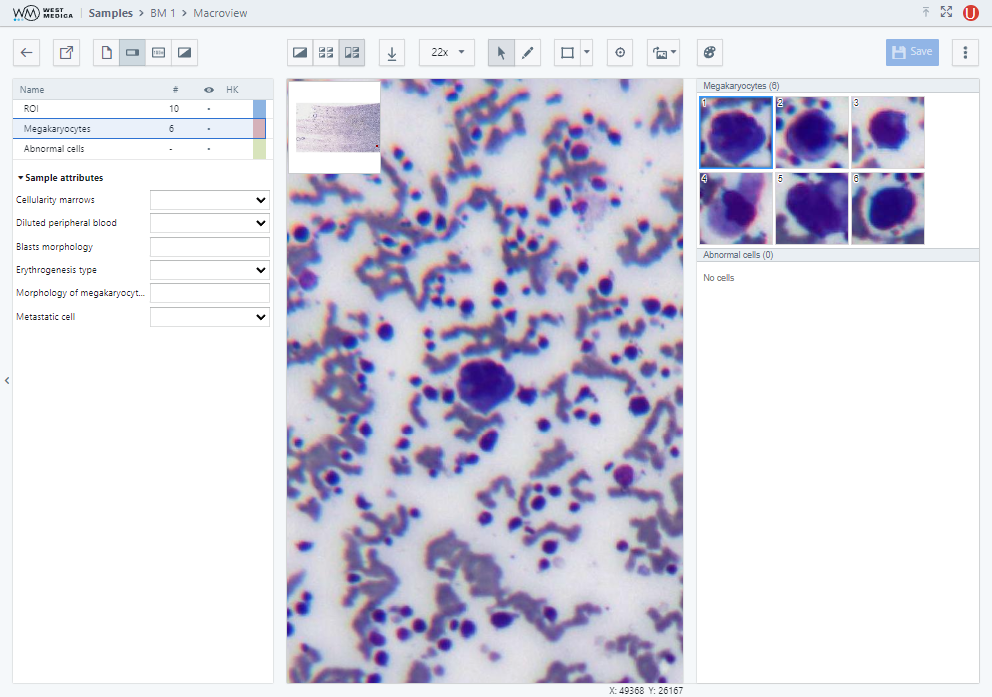
In this mode, the viewing window displays the digital slide and the gallery of cell images. The cell selected in the gallery is shown on the slide, and vice versa, the cell selected on the slide is highlighted in the gallery.

The following tools are available on this tab:
- Viewing mode switch:
- “Cells on the frame”;
- “Grouped cells”;
- “Multi View”;
- “Image zoom” — selects the digital slide zoom option;
- “Download image” — saves the image displayed in the viewing window;
- Work mode switch:
- “View mode” — allows you to zoom the image and move around the digital slide;
- “Edit mode” — allows you to select and edit object on the digital slide;
- "Annotations" — toggles the mode for adding annotations to digital slides;
- “Move to…” — moves the digital slide to the center of the viewing area using the specified coordinates;
- “Rotate DS” — rotates the image of the digital slide by a specified angle;
- “View” — configuring the display of auxiliary elements:
- “Show/Hide coordinates” — enables/disables display of cursor coordinates on the digital slide;
- “Show/Hide navigator” — toggles DS thumbnail display;
- “Show/Hide label” — toggles DS label display;
- “Show/Hide annotations” — toggles display of annotations on digital slides;
- “Show/Hide scale”— toggles display of a measuring scale on the DS;
- “Color settings” — adjusts the color of images in the gallery (the settings are applied while the sample is open for viewing);
- “Save” — saves the changes made to the sample;
- “More” — contains additional options:
- “Gallery size” — allows you to change the size of the gallery.
Attention
In the editing mode or annotations mode you can hold down the “Shift” key and use the mouse wheel to zoom in and out.
“Sample 100x” tab
The “Sample 100x” tab displays the table of cells types and sample attributes in the sample attributes window, and the gallery of images of frames or cells in the sample viewing window, depending on the selected viewing mode:
- “Cells on the frame” — displays the gallery of digital slides;
- “Grouped cells” — displays the gallery of cell images;
- “Multi View” — displays the digital slide and the cell gallery at the same time.
“Cells on the frame” mode
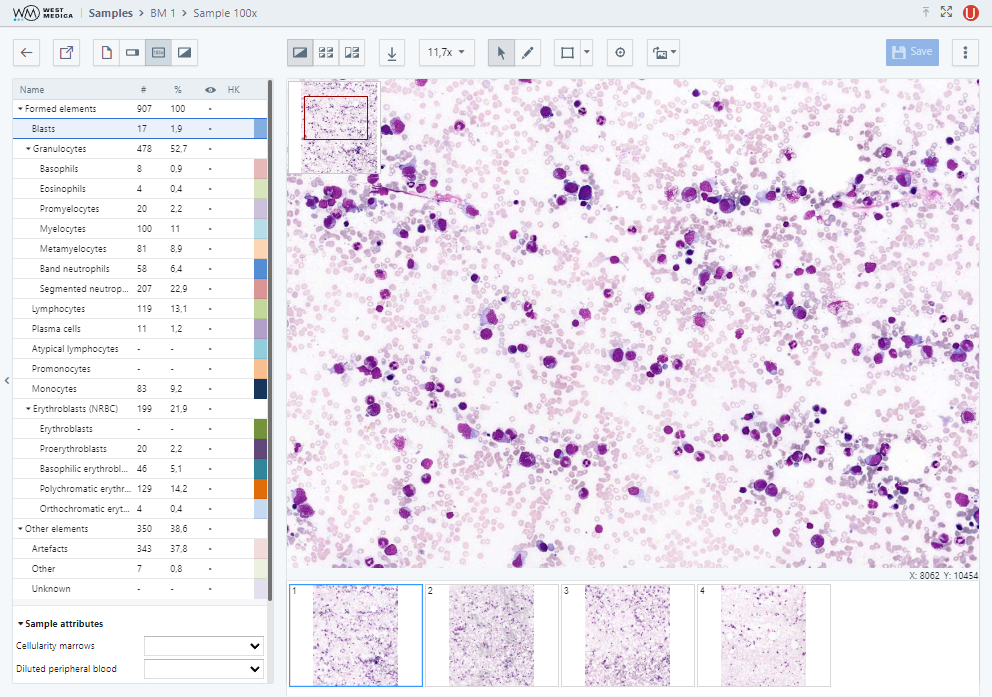
In this mode, the sample viewing window displays gallery of digital slides.

The following tools are available:
- Viewing mode switch:
- “Cells on the frame”;
- “Grouped cells”;
- “Multi View”;
- “Image zoom” — selects the digital slide zoom option;
- “Download image” — saves the image displayed in the viewing window;
- Work mode switch:
- “View mode” — allows you to zoom the image and move around the digital slide;
- “Edit mode” — allows you to select and edit object on the digital slide;
- "Annotations" — toggles the mode for adding annotations to digital slides;
- “Move to…” — moves the digital slide to the center of the viewing area using the specified coordinates;
- “Rotate DS” — rotates the image of the digital slide by a specified angle;
- “View” — configuring the display of auxiliary elements:
- “Show/Hide coordinates” — enables/disables display of cursor coordinates on the digital slide;
- “Show/Hide navigator” — toggles DS thumbnail display;
- “Show/Hide label” — toggles DS label display;
- “Show/Hide annotations” — toggles display of annotations on digital slides;
- “Show/Hide scale”— toggles display of a measuring scale on the DS;
- “Show/Hide grid” — toggles display of a frame grid on the DS to include or exclude certain frames from the result calculation;
- “Save” — saves the changes made to the sample.
Attention
In the editing mode or annotations mode you can hold down the “Shift” key and use the mouse wheel to zoom in and out.
“Grouped cells” mode
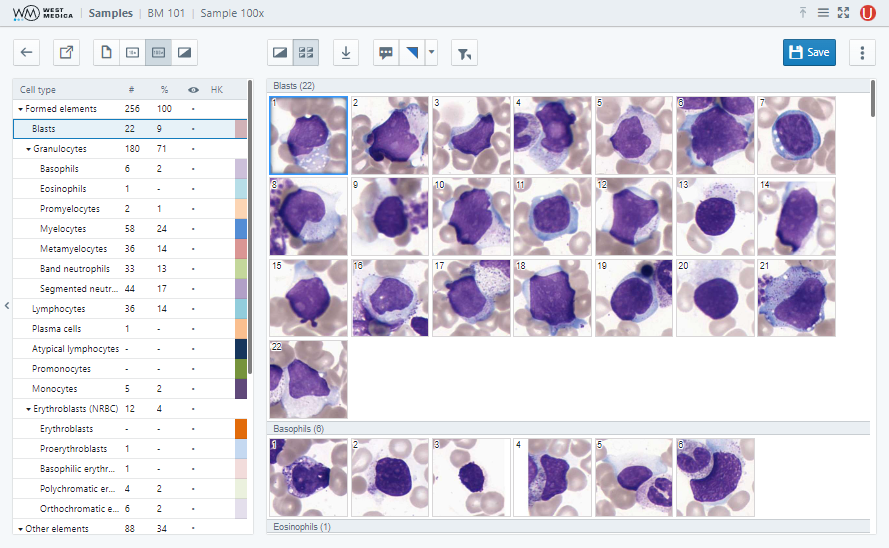
In this mode, the sample viewing window displays the gallery of cell images.

The following tools are available:
- Viewing mode switch:
- “Cells on the frame”;
- “Grouped cells”;
- “Download image” — downloads the selected image;
- “Show only marked” — toggles display of marked images;
- “Color settings” — adjusts the color of images in the gallery (the settings are applied while the sample is open for viewing);
- “Save” — saves the changes made to the sample;
- “More” — contains additional options:
- “Gallery size” — allows you to change the size of the gallery;
- “Show/Hide Masks” — toggles display of masks on cells.
“Multi View” tab
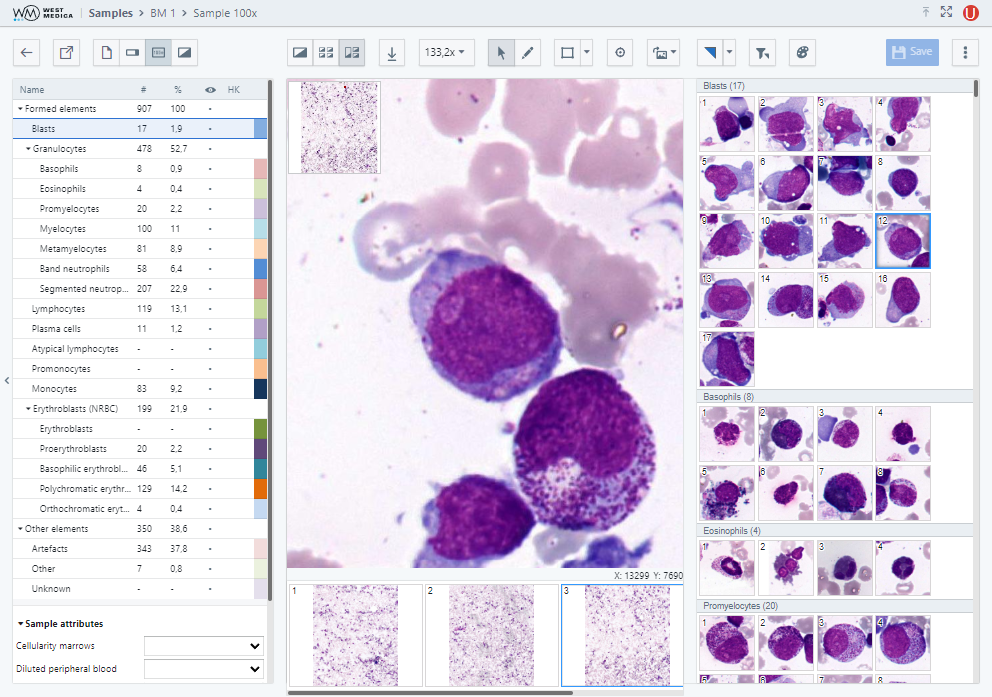
The "Multi View" tab displays the table of cell types and sample attributes in the sample attributes window, and the gallery of digital slides with the gallery of cell images in the sample viewing window. The cell selected in the gallery is shown on the slide, and vice versa, the cell selected on the slide is highlighted in the gallery.

The following tools are available on this tab:
- Viewing mode switch:
- “Cells on the frame”;
- “Grouped cells”;
- “Multi View”;
- “Image zoom” — selects the digital slide zoom option;
- “Download image” — saves the image displayed in the viewing window;
- Work mode switch:
- “View mode” — allows you to zoom the image and move around the digital slide;
- “Edit mode” — allows you to select and edit object on the digital slide;
- "Annotations" — toggles the mode for adding annotations to digital slides;
- “Move to…” — moves the digital slide to the center of the viewing area using the specified coordinates;
- “Rotate DS” — rotates the image of the digital slide by a specified angle;
- “View” — configuring the display of auxiliary elements:
- “Show/Hide coordinates” — enables/disables display of cursor coordinates on the digital slide;
- “Show/Hide navigator” — toggles DS thumbnail display;
- “Show/Hide label” — toggles DS label display;
- “Show/Hide annotations” — toggles display of annotations on digital slides;
- “Show/Hide scale”— toggles display of a measuring scale on the DS;
- “Show/Hide grid” — toggles display of a frame grid on the DS to include or exclude certain frames from the result calculation;
- “Show only marked” — toggles display of marked images;
- “Color settings” — adjusts the color of images in the gallery (the settings are applied while the sample is open for viewing);
- “Save” — saves the changes made to the sample;
- “More” — contains additional options:
- “Gallery size” — allows you to change the size of the gallery;
- “Show/Hide Masks” — toggles display of masks on cells.
Attention
In the editing mode or annotations mode you can hold down the “Shift” key and use the mouse wheel to zoom in and out.
“ROI Manger” tab

The “ROI Manager” tab displays a table with the number of formed elements for each ROI and the total number of formed elements for all ROIs. The table allows you to include or exclude certain ROIs from the calculation of results. Values beyond the confidence interval are highlighted in red.

You can save the changes made to the sample by clicking the “Save” button on the toolbar.
“MGK and AC Full Frames” tab
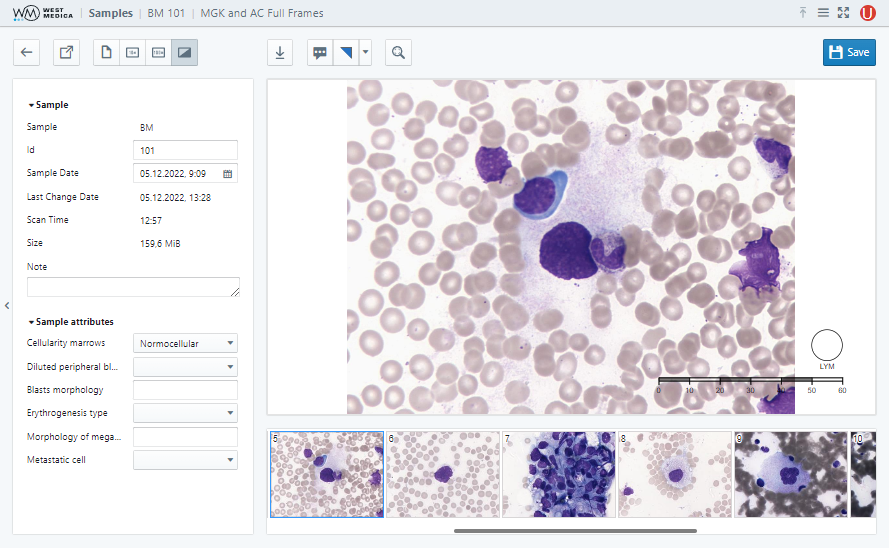
The “MGK and AC Full Frames” tab displays the gallery of images of frames with megakaryocytes and abnormal cells in the samples viewing window.

The following tools are available:
- “Download image” — saves the image displayed in the viewing window;
- “Open” — opens the selected image for viewing;
- “Save” — saves the changes made to the sample;
Pap, Pap ICC samples
“Sample Results” tab
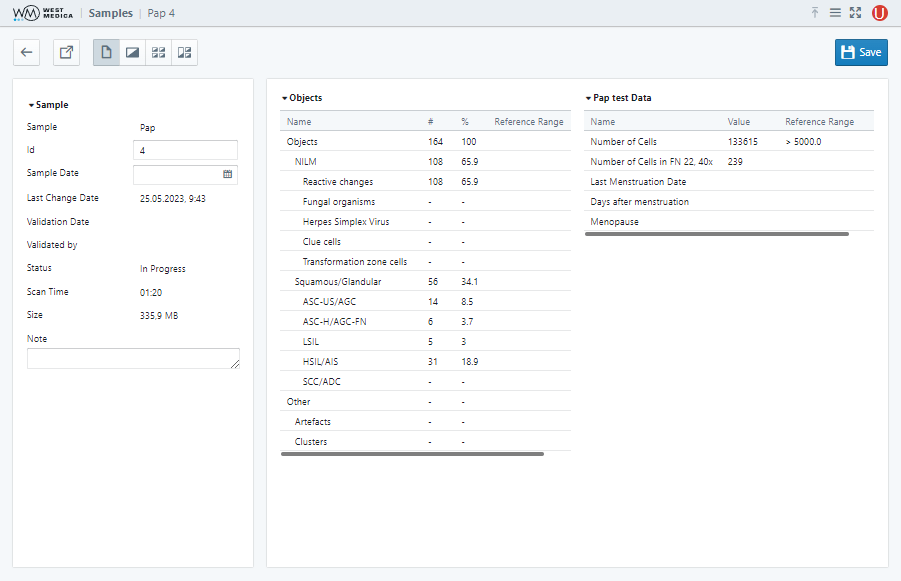
The “Sample Results” contains the following tables:
- For Pap samples:
- “Objects”;
- “Pap test Data”;
- For Pap ICC samples:
- “Objects”;
The sample attributes for each sample type contain additional groups.

The sample toolbar also contains the “Save” button. Click on it to save the changes made to the sample.
“Sample Viewer” tab
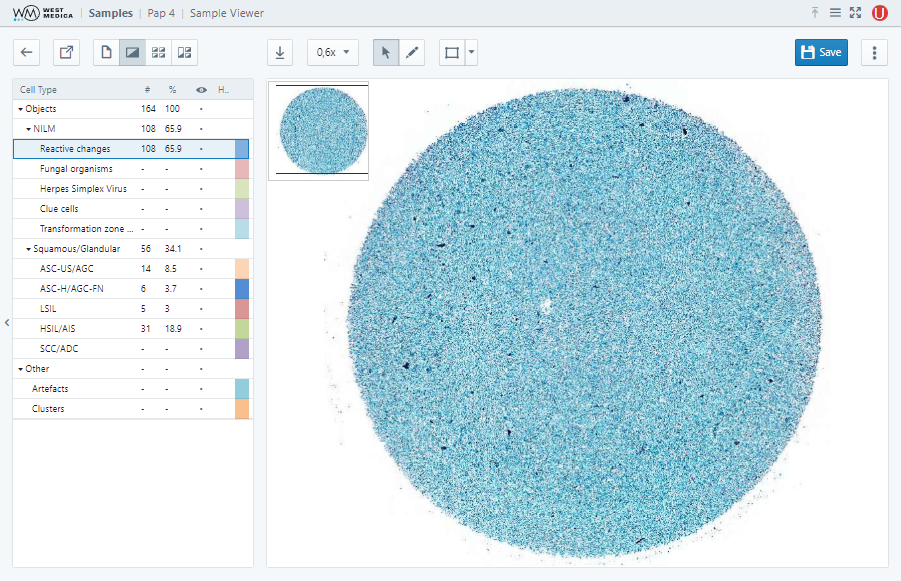
The “Sample Viewer” tab displays the table of cell types and sample attributes in the sample attributes window, and the digital slide in the sample viewing window.

The following tools are available on this tab:
- “Download image” — saves the image displayed in the viewing window;
- “Image zoom” — selects the digital slide zoom option;
- Work mode switch:
- “View mode” — allows you to zoom the image and move around the digital slide;
- “Edit mode” — allows you to select and edit object on the digital slide;
- "Annotations" — toggles the mode for adding annotations to digital slides;
- “Move to…” — moves the digital slide to the center of the viewing area using the specified coordinates;
- “Rotate DS” — rotates the image of the digital slide by a specified angle;
- “View” — configuring the display of auxiliary elements:
- “Show/Hide coordinates” — enables/disables display of cursor coordinates on the digital slide;
- “Show/Hide navigator” — toggles DS thumbnail display;
- “Show/Hide label” — toggles DS label display;
- “Show/Hide annotations” — toggles display of annotations on digital slides;
- “Show/Hide scale”— toggles display of a measuring scale on the DS;
- “Save” — saves the changes made to the sample.
Attention
In the editing mode or annotations mode you can hold down the “Shift” key and use the mouse wheel to zoom in and out.
“Cell Gallery” tab
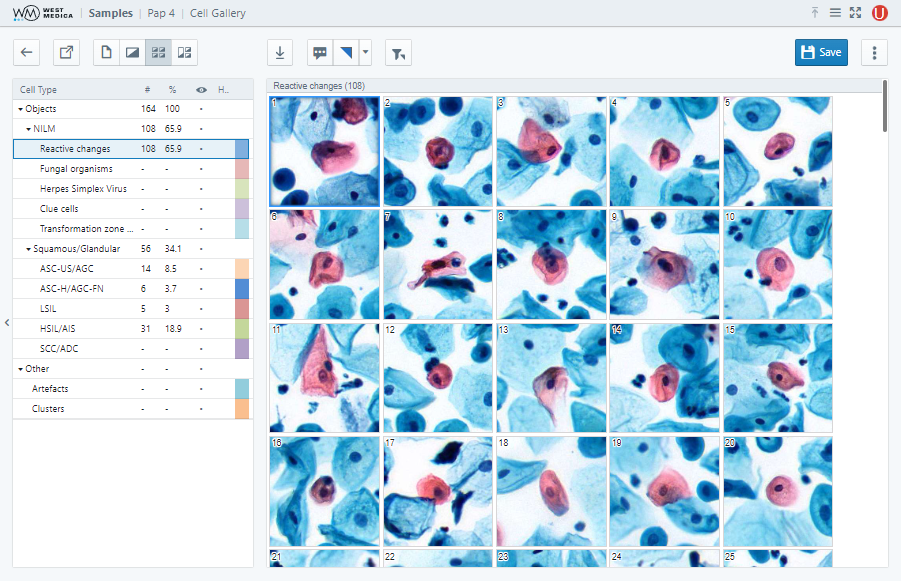
The “Cell Gallery” tab displays the table of cell types and sample attributes in the sample attributes window, and the gallery of cell images in the sample viewing window.

The following tools are available on this tab:
- “Download image” — downloads the selected image;
- “Show only marked” — toggles display of marked images;
- “Color settings” — adjusts the color of images in the gallery (the settings are applied while the sample is open for viewing);
- “Save” — saves the changes made to the sample;
- “More” — contains additional options:
- “Gallery size” — allows you to change the size of the gallery.
“Multi View” tab
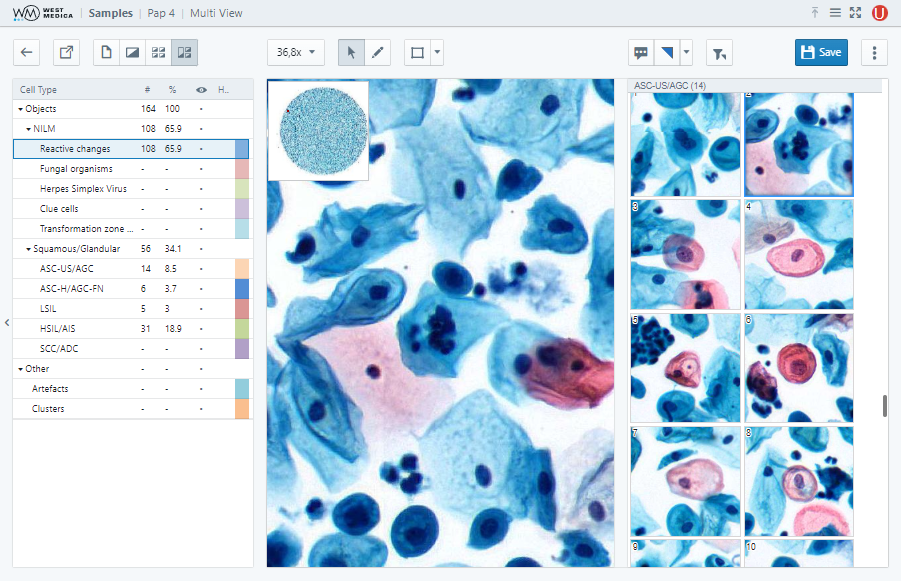
The "Multi View" tab displays the table of cell types and sample attributes in the sample attributes window, and the digital slide with the gallery of cell images in the sample viewing window. The cell selected in the gallery is shown on the slide, and vice versa, the cell selected on the slide is highlighted in the gallery.

The following tools are available on this tab:
- “Image zoom” — selects the digital slide zoom option;
- “Download image” — saves the image displayed in the viewing window;
- Work mode switch:
- “View mode” — allows you to zoom the image and move around the digital slide;
- “Edit mode” — allows you to select and edit object on the digital slide;
- "Annotations" — toggles the mode for adding annotations to digital slides;
- “Move to…” — moves the digital slide to the center of the viewing area using the specified coordinates;
- “Rotate DS” — rotates the image of the digital slide by a specified angle;
- “View” — configuring the display of auxiliary elements:
- “Show/Hide coordinates” — enables/disables display of cursor coordinates on the digital slide;
- “Show/Hide navigator” — toggles DS thumbnail display;
- “Show/Hide label” — toggles DS label display;
- “Show/Hide annotations” — toggles display of annotations on digital slides;
- “Show/Hide scale”— toggles display of a measuring scale on the DS;
- “Show only marked” — toggles display of marked images;
- “Color settings” — adjusts the color of images in the gallery (the settings are applied while the sample is open for viewing);
- “Save” — saves the changes made to the sample;
- “More” — contains additional options:
- “Gallery size” — allows you to change the size of the gallery.
Attention
In the editing mode or annotations mode you can hold down the “Shift” key and use the mouse wheel to zoom in and out.
BF, Сyto, CSS, Histo samples
“Sample Results” tab
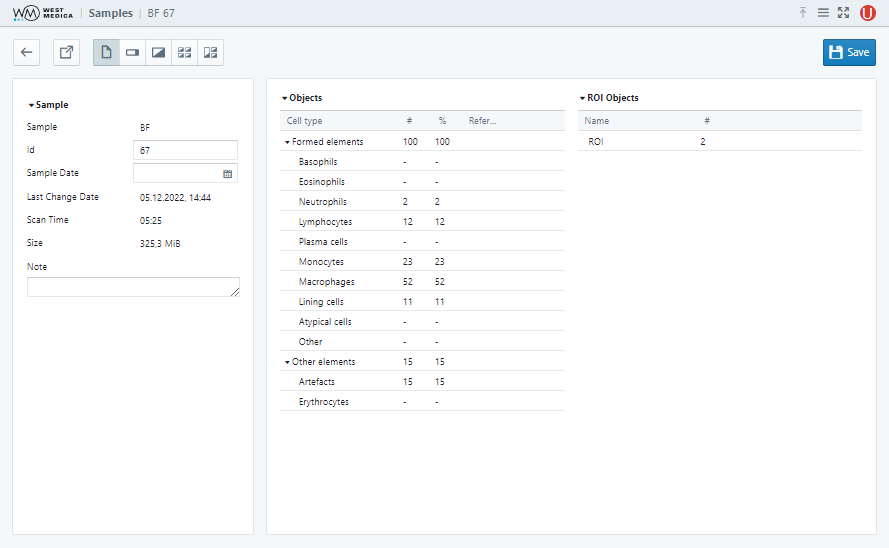
The “Sample Results” tab contains the following tables:
- “Objects”;
- “ROI Objects” — available for the samples scanned using the DS + ROI mode.
The sample attributes for each sample type contain additional groups.

The sample toolbar also contains the “Save” button. Click on it to save the changes made to the sample.
“Macroview” tab
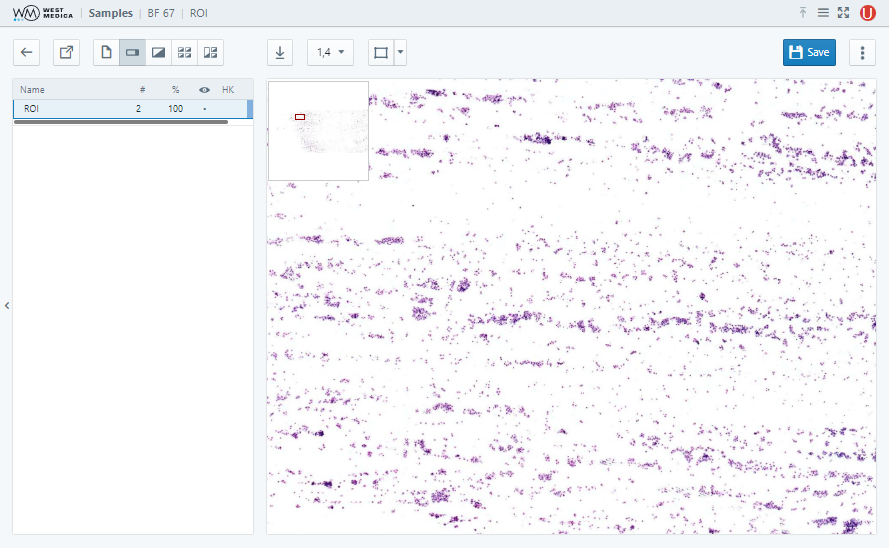
This tab is available for the samples scanned using the DS + ROI mode. The sample attributes window displays the table of cell types and sample attributes, and the sample viewing window displays the overview digital slide.

The following tools are available on this tab:
- “Download image” — saves the image displayed in the viewing window;
- “Image zoom” — selects the digital slide zoom option;
- "Annotations" — toggles the mode for adding annotations to digital slides;
- “Move to…” — moves the digital slide to the center of the viewing area using the specified coordinates
- “Rotate DS” — rotates the image of the digital slide by a specified angle;
- “View” — configuring the display of auxiliary elements:
- “Show/Hide coordinates” — enables/disables display of cursor coordinates on the digital slide;
- “Show/Hide navigator” — toggles DS thumbnail display;
- “Show/Hide label” — toggles DS label display;
- “Show/Hide annotations” — toggles display of annotations on digital slides;
- “Show/Hide scale”— toggles display of a measuring scale on the DS;
- “Save” — saves the changes made to the sample.
“Sample Viewer” tab
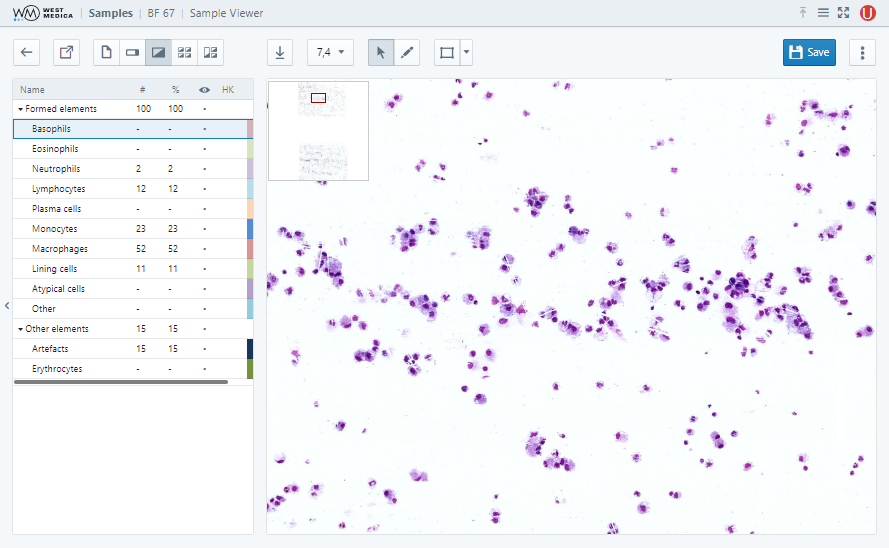
The “Sample Viewer” tab displays the table of cell types and sample attributes in the sample attributes window, and the digital slide in the sample viewing window.

The following tools are available on this tab:
- “Download image” — saves the image displayed in the viewing window;
- “Image zoom” — selects the digital slide zoom option;
- Work mode switch:
- “View mode” — allows you to zoom the image and move around the digital slide;
- “Edit mode” — allows you to select and edit object on the digital slide;
- "Annotations" — toggles the mode for adding annotations to digital slides;
- “Move to…” — moves the digital slide to the center of the viewing area using the specified coordinates;
- “Rotate DS” — rotates the image of the digital slide by a specified angle;
- “View” — configuring the display of auxiliary elements:
- “Show/Hide coordinates” — enables/disables display of cursor coordinates on the digital slide;
- “Show/Hide navigator” — toggles DS thumbnail display;
- “Show/Hide label” — toggles DS label display;
- “Show/Hide annotations” — toggles display of annotations on digital slides.
- “Show/Hide scale”— toggles display of a measuring scale on the DS;
- “Save” — saves the changes made to the sample.
Attention
In the editing mode or annotations mode you can hold down the “Shift” key and use the mouse wheel to zoom in and out.
“Cell Gallery” tab

The “Cell Gallery” tab displays the table of cell types and sample attributes in the sample attributes window, and the gallery of cell images in the sample viewing window.

The following tools are available on this tab:
- “Download image” — downloads the selected image;
- “Show only marked” — toggles display of marked images;
- “Color settings” — adjusts the color of images in the gallery (the settings are applied while the sample is open for viewing);
- “Save” — saves the changes made to the sample;
- “More” — contains additional options:
- “Gallery size” — allows you to change the size of the gallery.
“Multi View” tab
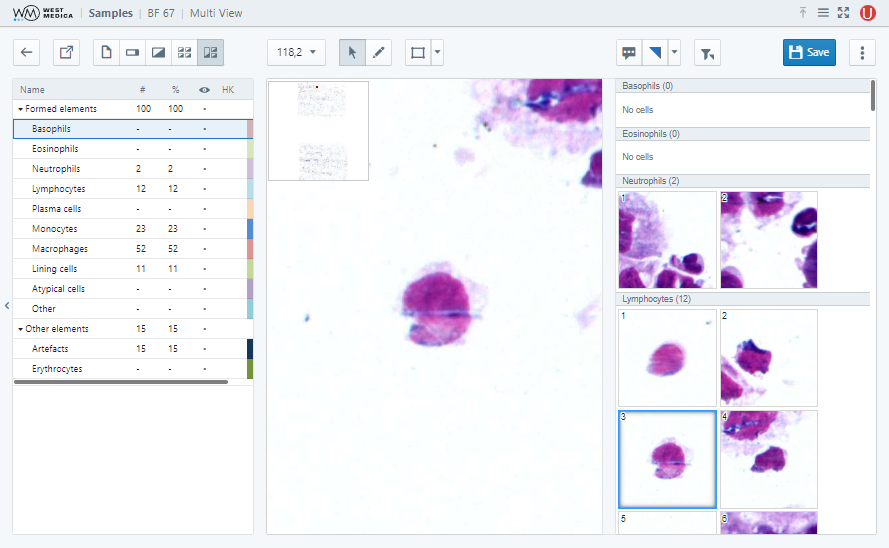
The "Multi View" tab displays the table of cell types and sample attributes in the sample attributes window, and the digital slide with the gallery of cell images in the sample viewing window. The cell selected in the gallery is shown on the slide, and vice versa, the cell selected on the slide is highlighted in the gallery.

The following tools are available on this tab:
- “Image zoom” — selects the digital slide zoom option;
- “Download image” — saves the image displayed in the viewing window;
- Work mode switch:
- “View mode” — allows you to zoom the image and move around the digital slide;
- “Edit mode” — allows you to select and edit object on the digital slide;
- "Annotations" — toggles the mode for adding annotations to digital slides;
- “Move to…” — moves the digital slide to the center of the viewing area using the specified coordinates;
- “Rotate DS” — rotates the image of the digital slide by a specified angle;
- “View” — configuring the display of auxiliary elements:
- “Show/Hide coordinates” — enables/disables display of cursor coordinates on the digital slide;
- “Show/Hide navigator” — toggles DS thumbnail display;
- “Show/Hide label” — toggles DS label display;
- “Show/Hide annotations” — toggles display of annotations on digital slides;
- “Show/Hide scale”— toggles display of a measuring scale on the DS;
- “Show only marked” — toggles display of marked images;
- “Color settings” — adjusts the color of images in the gallery (the settings are applied while the sample is open for viewing);
- “Save” — saves the changes made to the sample;
- “More” — contains additional options:
- “Gallery size” — allows you to change the size of the gallery.
Attention
In the editing mode or annotations mode you can hold down the “Shift” key and use the mouse wheel to zoom in and out.
STDs, Gram samples
“Sample Results” tab
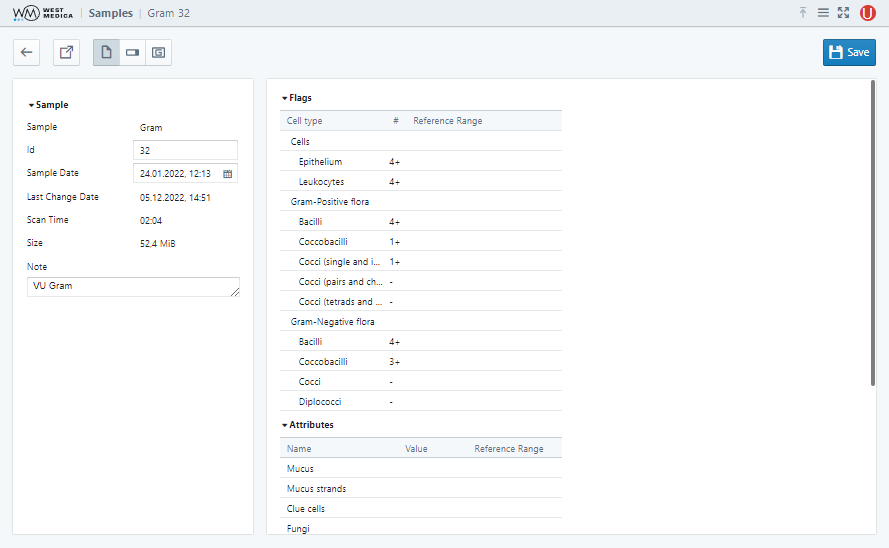
The “Sample Results” tab contains the following tables:
- For STDs samples:
- “Attributes”;
- “Objects”;
- For Gram samples:
- “Flags”;
- “Attributes”;
- “Objects”;
The sample attributes for each sample type contain additional groups.

The sample toolbar also contains the “Save” button. Click on it to save the changes made to the sample.
“Macroview” tab
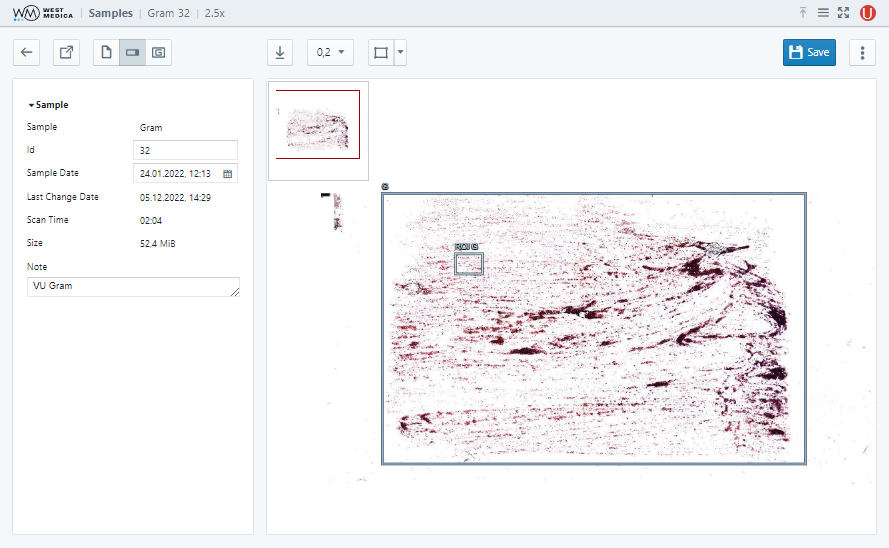
This tab is only available for the samples scanned using the Vision Ultimate system. The sample attributes window displays the table of cell types and sample attributes, and the sample viewing window displays the overview digital slide.

The following tools are available on this tab:
- “Download image” — saves the image displayed in the viewing window;
- “Image zoom” — selects the digital slide zoom option;
- "Annotations" — toggles the mode for adding annotations to digital slides;
- “Move to…” — moves the digital slide to the center of the viewing area using the specified coordinates;
- “Rotate DS” — rotates the image of the digital slide by a specified angle;
- “View” — configuring the display of auxiliary elements:
- “Show/Hide coordinates” — enables/disables display of cursor coordinates on the digital slide;
- “Show/Hide navigator” — toggles DS thumbnail display;
- “Show/Hide label” — toggles DS label display;
- “Show/Hide annotations” — toggles display of annotations on digital slides;
- “Show/Hide scale”— toggles display of a measuring scale on the DS;
- “Save” — saves the changes made to the sample.
“Sample Viewer” tab
The “Sample Viewer” displays the table with cell types and sample attributes in the sample attributes window, and the digital slide with the cell gallery in the sample viewing window, depending on the selected viewing mode:
- “Cells on the frame” — displays the digital slide;
- “Grouped cells” — displays the gallery of cell images;
- “Multi View” — displays the digital slide and the cell gallery at the same time.
“Cells on the frame” mode
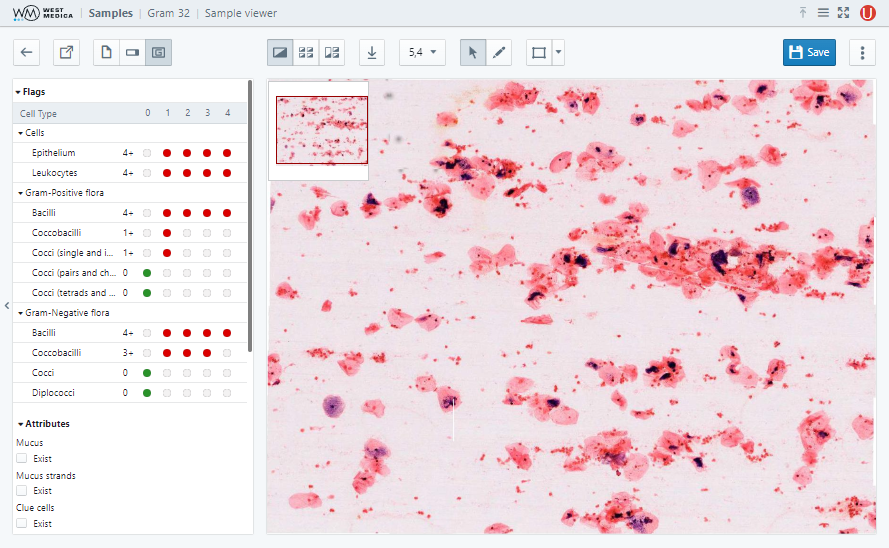
In this mode, the digital slide is displayed in the sample viewing window.

The following tools are available:
- Viewing mode switch:
- “Cells on the frame»;
- “Grouped cells»;
- Multi View”;
- “Download image” — saves the image displayed in the viewing window;
- “Image zoom” — selects the digital slide zoom option;
- Work mode switch:
- “View mode” — allows you to zoom the image and move around the digital slide;
- “Edit mode” — allows you to select and edit object on the digital slide;
- "Annotations" — toggles the mode for adding annotations to digital slides;
- “Move to…” — moves the digital slide to the center of the viewing area using the specified coordinates;
- “Rotate DS” — rotates the image of the digital slide by a specified angle;
- “View” — configuring the display of auxiliary elements:
- “Show/Hide coordinates” — enables/disables display of cursor coordinates on the digital slide;
- “Show/Hide navigator” — toggles DS thumbnail display;
- “Show/Hide label” — toggles DS label display;
- “Show/Hide annotations” — toggles display of annotations on digital slides;
- “Show/Hide scale”— toggles display of a measuring scale on the DS;
- “Save” — saves the changes made to the sample.
Attention
In the editing mode or annotations mode you can hold down the “Shift” key and use the mouse wheel to zoom in and out.
“Grouped cells” mode
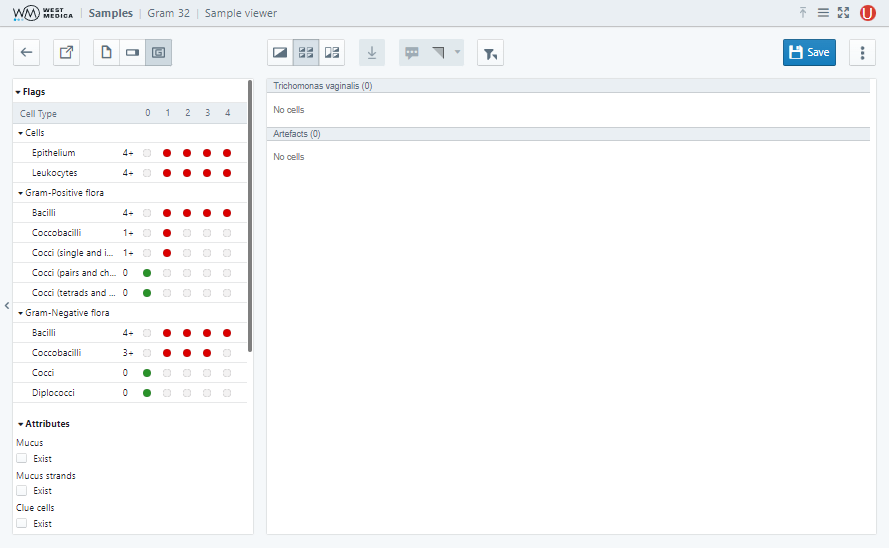
In this mode, the sample viewing window displays the gallery of cell images.

The following tools are available:
- Viewing mode switch:
- “Cells on the frame”;
- “Grouped cells”;
- “Multi View”;
- “Download image” — downloads the selected image;
- “Show only marked” — toggles display of marked images;
- “Color settings” — adjusts the color of images in the gallery (the settings are applied while the sample is open for viewing);
- “Save” — saves the changes made to the sample;
- “More” — contains additional options:
- “Gallery size” — allows you to change the size of the gallery.
“Multi View” mode
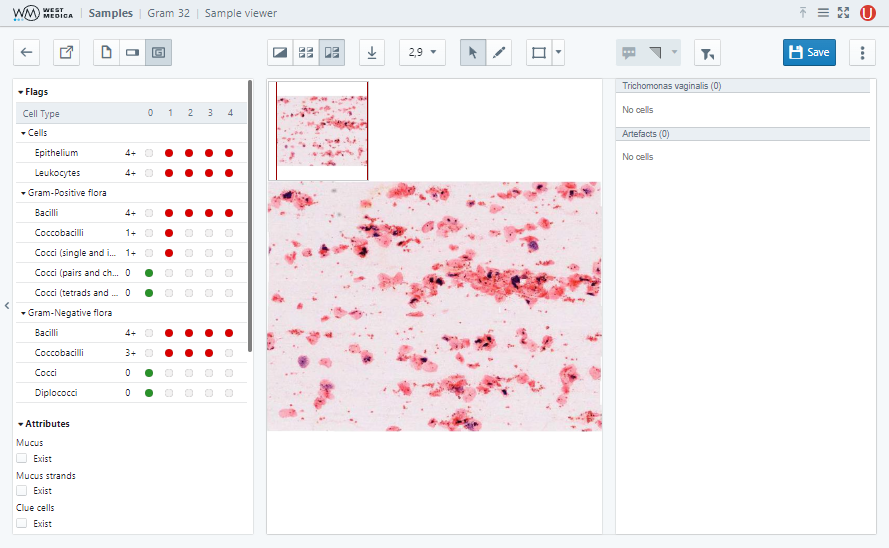
In this mode, the viewing window displays the digital slide and the gallery of cell images. The cell selected in the gallery is shown on the slide, and vice versa, the cell selected on the slide is highlighted in the gallery.

The following tools are available on this tab:
- Viewing mode switch:
- “Cells on the frame”;
- “Grouped cells”;
- “Multi View”;
- “Download image” — saves the image displayed in the viewing window;
- “Image zoom” — selects the digital slide zoom option;
- Work mode switch:
- “View mode” — allows you to zoom the image and move around the digital slide;
- “Edit mode” — allows you to select and edit object on the digital slide;
- "Annotations" — toggles the mode for adding annotations to digital slides;
- “Move to…” — moves the digital slide to the center of the viewing area using the specified coordinates;
- “Rotate DS” — rotates the image of the digital slide by a specified angle;
- “View” — configuring the display of auxiliary elements:
- “Show/Hide coordinates” — enables/disables display of cursor coordinates on the digital slide;
- “Show/Hide navigator” — toggles DS thumbnail display;
- “Show/Hide label” — toggles DS label display;
- “Show/Hide annotations” — toggles display of annotations on digital slides;
- “Show/Hide scale”— toggles display of a measuring scale on the DS;
- “Show only marked” — toggles display of marked images;
- “Color settings” — adjusts the color of images in the gallery (the settings are applied while the sample is open for viewing);
- “Save” — saves the changes made to the sample;
- “More” — contains additional options:
- “Gallery size” — allows you to change the size of the gallery.
Attention
In the editing mode or annotations mode you can hold down the “Shift” key and use the mouse wheel to zoom in and out.
STDs CUV, Gram CUV samples
“Sample Results” tab
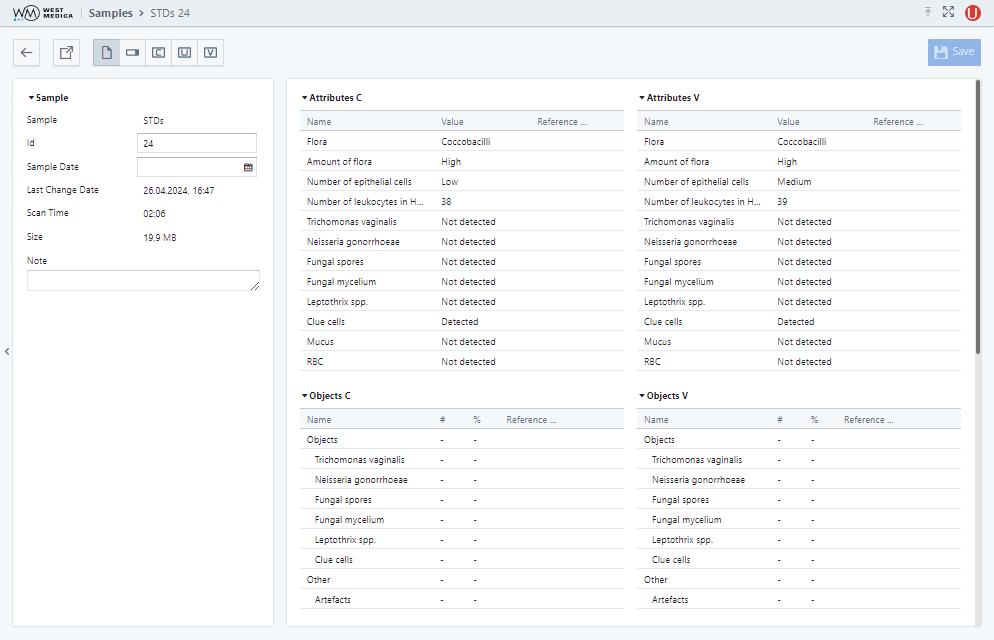
The “Sample Results” tab contains the following tables:
- For STDs samples:
- “Attributes C”;
- “Objects C”;
- “Attributes U”;
- “Objects U”;
- “Attributes V”;
- “Objects V”;
- For Gram samples:
- “Flags C”;
- “Attributes C”;
- “Objects C”;
- “Flags U”;
- “Attributes U”;
- “Objects U”;
- “Flags V”;
- “Attributes V”;
- “Objects V”.
The sample attributes for each sample type contain additional groups.

The sample toolbar also contains the “Save” button. Click on it to save the changes made to the sample.
“Macroview” tab
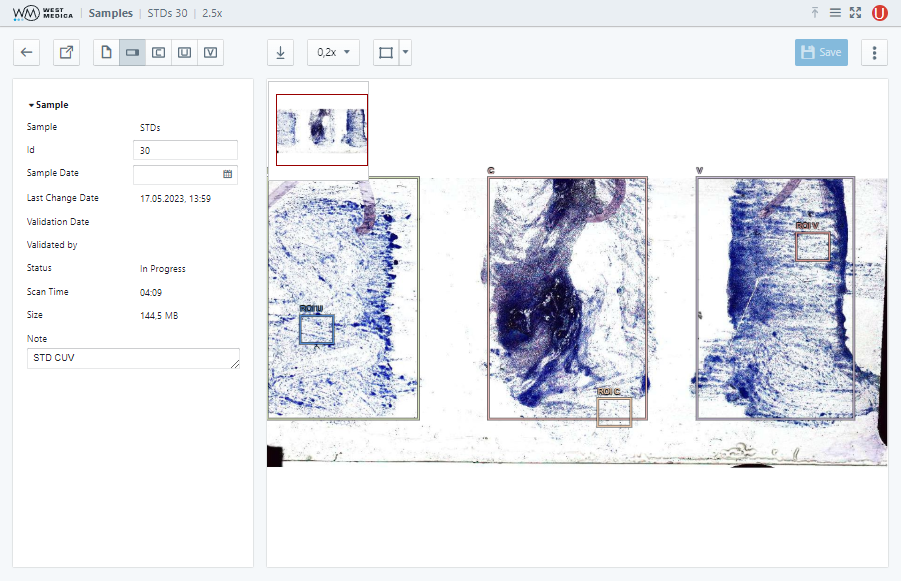
The sample attributes window displays the table of cell types and sample attributes, and the sample viewing window displays the overview digital slide.

The following tools are available on this tab:
- “Download image” — saves the image displayed in the viewing window;
- “Image zoom” — selects the digital slide zoom option;
- "Annotations" — toggles the mode for adding annotations to digital slides;
- “Move to…” — moves the digital slide to the center of the viewing area using the specified coordinates;
- “Rotate DS” — rotates the image of the digital slide by a specified angle;
- “View” — configuring the display of auxiliary elements:
- “Show/Hide coordinates” — enables/disables display of cursor coordinates on the digital slide;
- “Show/Hide navigator” — toggles DS thumbnail display;
- “Show/Hide label” — toggles DS label display;
- “Show/Hide annotations” — toggles display of annotations on digital slides;
- “Show/Hide scale”— toggles display of a measuring scale on the DS;
- “Save” — saves the changes made to the sample;
“C”, “U”, “V” tabs
The “C”, “U”, “V” tabs display the table of cell types and sample attributes in the sample attributes window, and the different representations of the digital slide and the cell gallery, depending on the selected viewing mode:
- “Cells on the frame” — displays the digital slide;
- “Grouped cells” — displays the gallery of cell images;
- “Multi View” — displays the digital slide and the cell gallery at the same time.
“Cells on the frame” mode
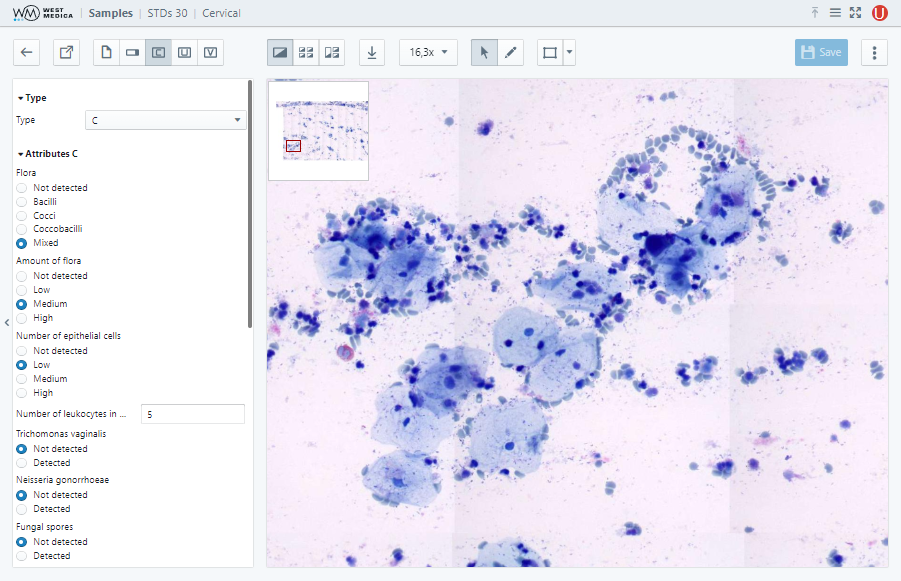
In this mode, the digital slide is displayed in the sample viewing window.

The following tools are available:
- Viewing mode switch:
- “Cells on the frame»;
- “Grouped cells»;
- Multi View”;
- “Download image” — saves the image displayed in the viewing window;
- “Image zoom” — selects the digital slide zoom option;
- Work mode switch:
- “View mode” — allows you to zoom the image and move around the digital slide;
- “Edit mode” — allows you to select and edit object on the digital slide;
- "Annotations" — toggles the mode for adding annotations to digital slides;
- “Move to…” — moves the digital slide to the center of the viewing area using the specified coordinates;
- “Rotate DS” — rotates the image of the digital slide by a specified angle;
- “View” — configuring the display of auxiliary elements:
- “Show/Hide coordinates” — enables/disables display of cursor coordinates on the digital slide;
- “Show/Hide navigator” — toggles DS thumbnail display;
- “Show/Hide label” — toggles DS label display;
- “Show/Hide annotations” — toggles display of annotations on digital slides;
- “Show/Hide scale”— toggles display of a measuring scale on the DS;
- “Save” — saves the changes made to the sample.
Attention
In the editing mode or annotations mode you can hold down the “Shift” key and use the mouse wheel to zoom in and out
“Grouped cells” mode
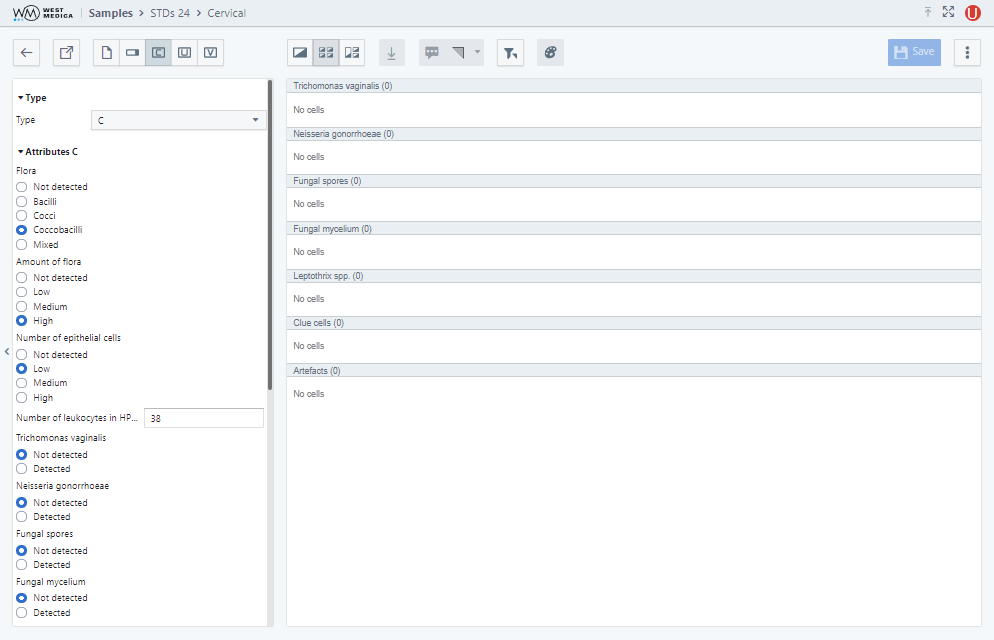
In this mode, the sample viewing window displays the gallery of cell images.

The following tools are available:
- Viewing mode switch:
- “Cells on the frame”;
- “Grouped cells”;
- “Multi View”;
- “Download image” — downloads the selected image;
- “Show only marked” — toggles display of marked images;
- “Color settings” — adjusts the color of images in the gallery (the settings are applied while the sample is open for viewing);
- “Save” — saves the changes made to the sample;
- “More” — contains additional options:
- “Gallery size” — allows you to change the size of the gallery.
“Multi View” mode
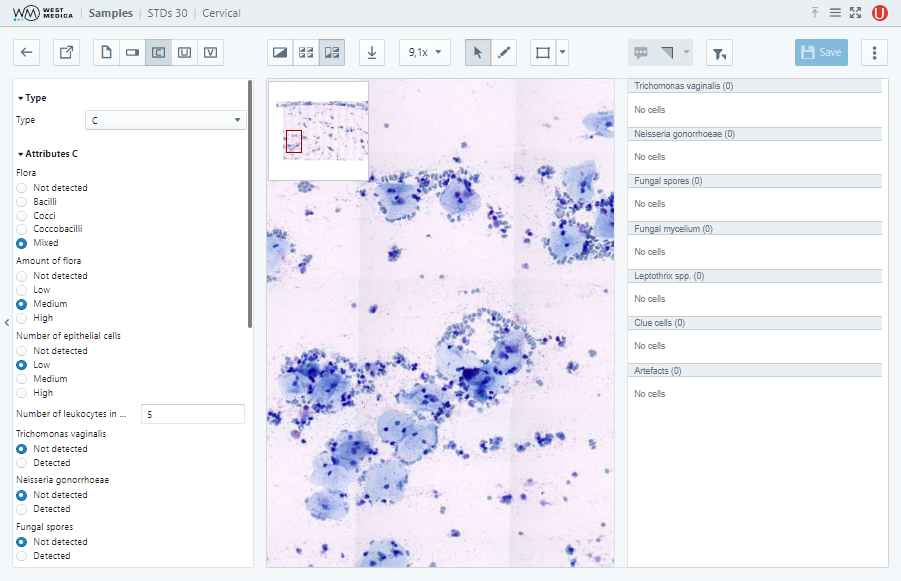
In this mode, the viewing window displays the digital slide and the gallery of cell images. The cell selected in the gallery is shown on the slide, and vice versa, the cell selected on the slide is highlighted in the gallery.

The following tools are available on this tab:
- Viewing mode switch:
- “Cells on the frame”;
- “Grouped cells”;
- “Multi View”;
- “Download image” — saves the image displayed in the viewing window;
- “Image zoom” — selects the digital slide zoom option;
- Work mode switch:
- “View mode” — allows you to zoom the image and move around the digital slide;
- “Edit mode” — allows you to select and edit object on the digital slide;
- "Annotations" — toggles the mode for adding annotations to digital slides;
- “Move to…” — moves the digital slide to the center of the viewing area using the specified coordinates;
- “Rotate DS” — rotates the image of the digital slide by a specified angle;
- “View” — configuring the display of auxiliary elements:
- “Show/Hide coordinates” — enables/disables display of cursor coordinates on the digital slide;
- “Show/Hide navigator” — toggles DS thumbnail display;
- “Show/Hide label” — toggles DS label display;
- “Show/Hide annotations” — toggles display of annotations on digital slides;
- “Show/Hide scale”— toggles display of a measuring scale on the DS;
- “Show only marked” — toggles display of marked images;
- “Color settings” — adjusts the color of images in the gallery (the settings are applied while the sample is open for viewing);
- “Save” — saves the changes made to the sample;
- “More” — contains additional options:
- “Gallery size” — allows you to change the size of the gallery.
Attention
In the editing mode or annotations mode you can hold down the “Shift” key and use the mouse wheel to zoom in and out.