Getting started
Registering in the system
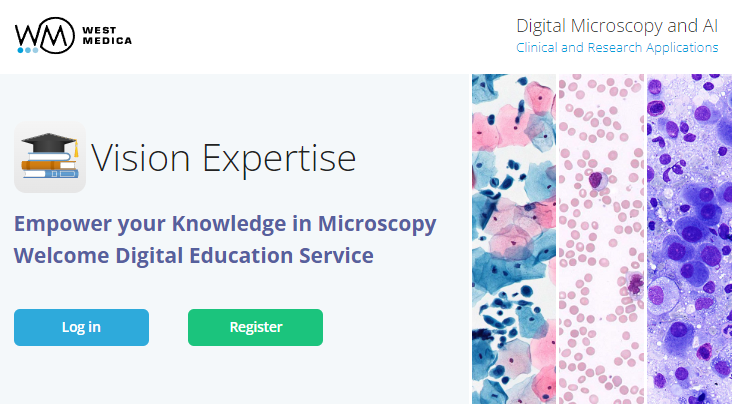
Registration is required when visiting the https://www.vision-expertise.com/ online testing service for the first time. To register in the system, click the "Register" button.
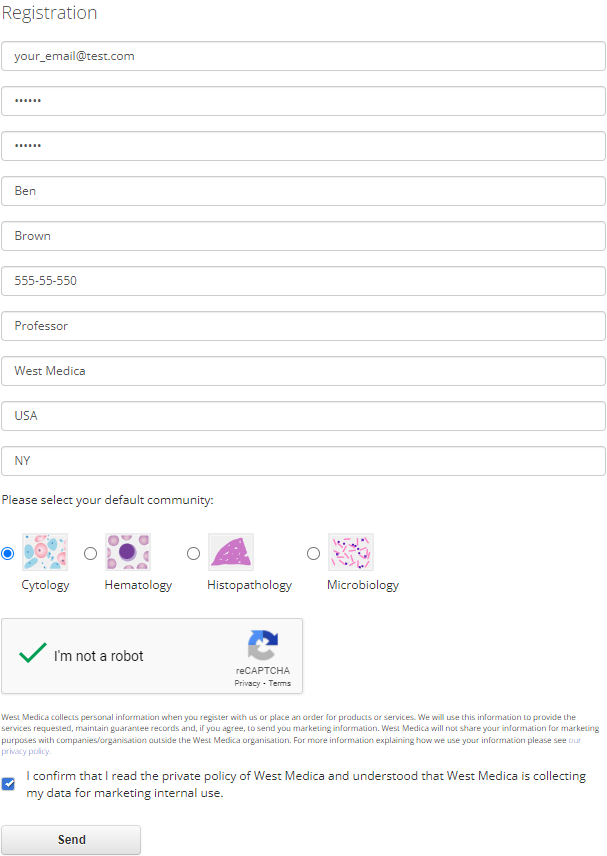
Fill in all the fields of the form on the "Registration" page, pass the "I am not a robot" test and click the "Send" button to submit the data and register in the online service.
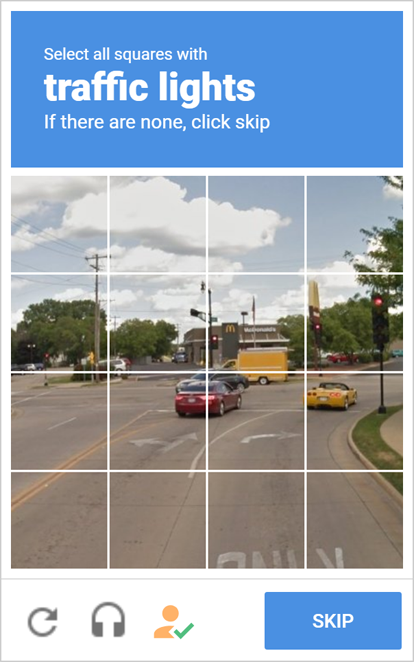
To pass the "I am not a robot" test, click on the white checkbox on the left side of the widget. After that, a green check mark will appear in it, or you will be asked to select the images that fall under pre-set conditions.
An email with a verification link will be sent to the email address specified during registration. Follow this link. Now your account is verified and you can log in.
If you already have an account in Vision Expertise, click "Log in".
Logging in
Click the "Log in" button on the main page to log into the system.
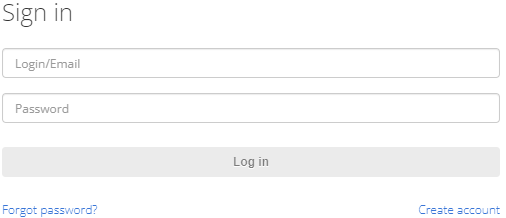
Enter your login and password, then click the "Log in" button or press the "Enter" key on the keyboard.

If you enter an incorrect login or password, a notification window will pop up in the upper right corner.
If you have not registered in the system yet, click on the "Create account" link.
Password reset
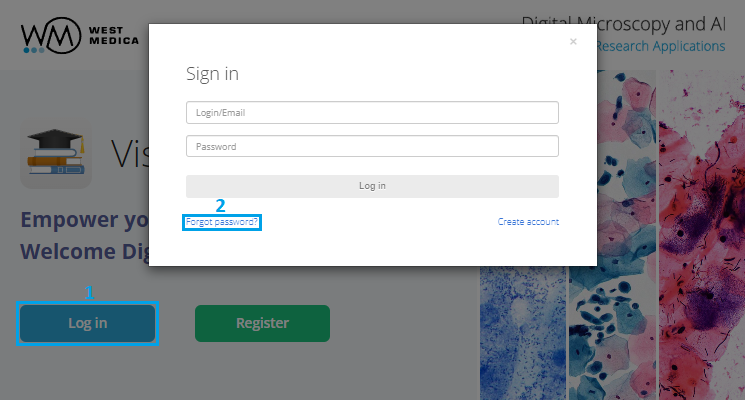
If you forgot your password, click "Log in" (1) on the home page, then click "Forgot password?" (2). Or proceed to the password recovery page by following the link.
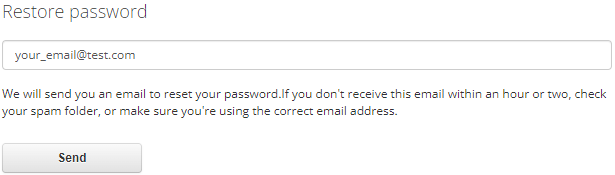
Enter the email address specified during registration, then click the "Send" button. An email message with a password reset link will be sent to you. If you do not receive the email within an hour or two, check your "Spam" folder and make sure that you entered the correct email address.
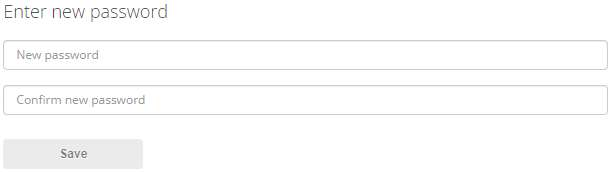
Follow the link from the password reset email and enter your new password in the “New password” and “Confirm new password” fields. Click the “Save” button.
Getting the "Examiner" access level
To send a request for full access, click on the "Full Access" button in the menu on the left.
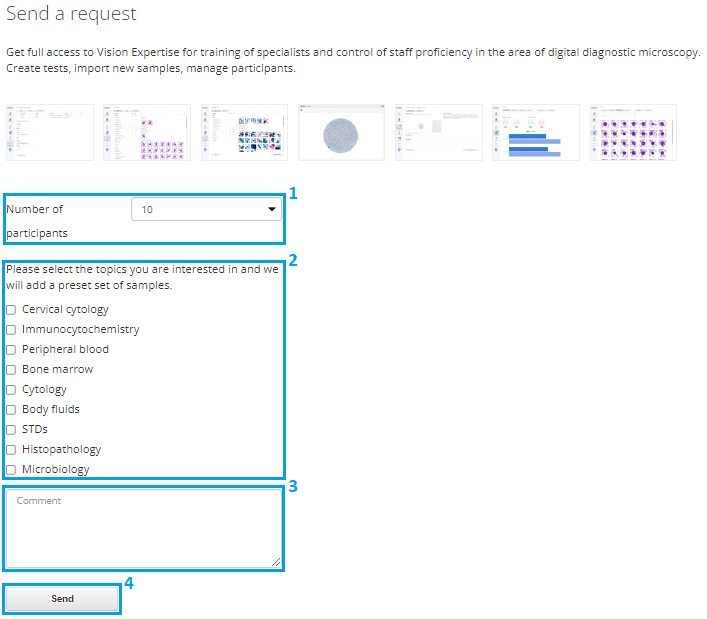
You will see the "Send a request" page with images showcasing the features available with the "Examiner" access level. In the drop-down list (1), select the number of participants: 10, 50, 100 or more. The number of participants determines the maximum number of participants for tests. Mark the topics of interest (2) to receive a preset set of samples. If necessary, leave a comment (3). Click the "Send" button (4).

After that, you will see a notification about the successful sending of the request in the upper right corner of the page. Check your email. A confirmation email will be sent to you confirming the reception of the request for the "Examiner" access level. You'll be contacted shortly on this matter.

The menu of a user with the "Examiner" access level consists of seven items:
- "Community selection" — allows you to switch between the user communities;
- "Profile" — allows you to edit the user data and log out from the service;
- "Tests" — shows the list of available tests and results;
- "Results" — shows the list of test results and allows writing summaries;
- "Samples" — shows the list of available samples and allows you to add, edit and delete samples;
- "Participants" — shows the list of existing participants and allows you to add, edit and delete participants;
- "Help" — allows you to ask questions about working with the online service.