Working in Pathoview online service
Registration
Go to https://pathoview.com/login

Click the "Create account" button to register.
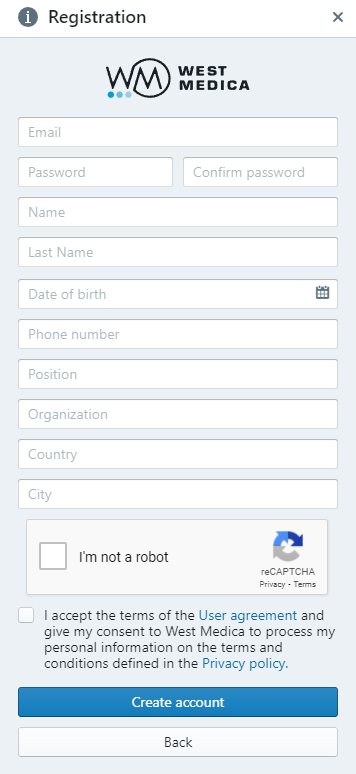
Fill in all the fields of the form on the "Registration" page, pass the "I am not a robot" test, accept the terms of the user agreement and give your consent to the processing of personal information by checking the corresponding checkbox, then click "Create account".
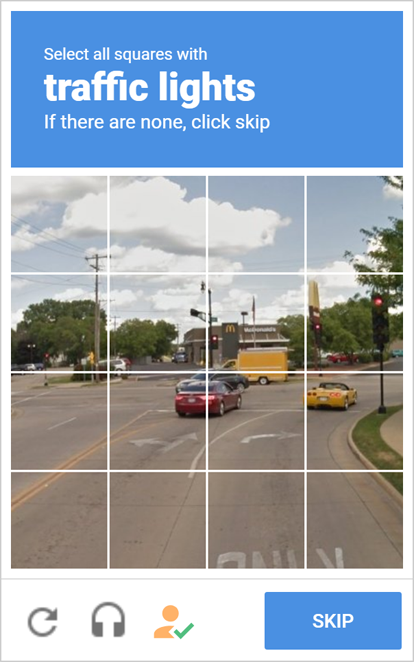
To pass the "I am not a robot" test, click on the white checkbox on the left side of the widget. After that, a green check mark will appear in it, or you will be asked to select the images that fall under pre-set conditions.
An email with a verification link will be sent to the email address specified during registration. Follow this link. Now your account is verified and you can log in.
Logging in

Enter your login and password, then click the "Login" button or press the "Enter" key on the keyboard. If you have not registered in the system yet, click on the "Create account" button.
Uploading a digital slide
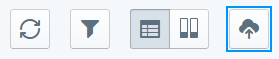
Click the "Upload DS" button on the toolbar on the left (highlighted with a blue frame on the image above).
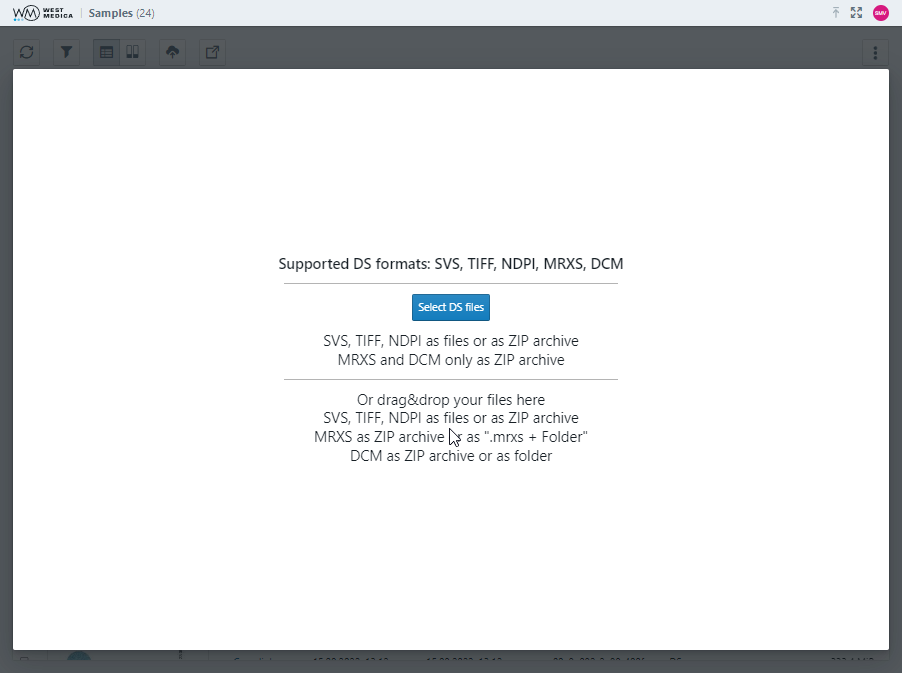
Drag and drop the required files in the opened window or click the "Select DS files" button and select the required files in the explorer window by holding down the "Ctrl" key and clicking on each file once with the left mouse button, then click "Open".
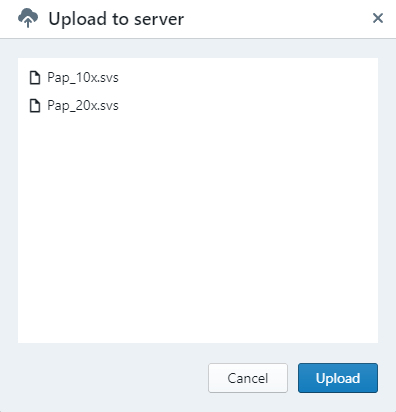
In the pop-up window, check the selected files and click the "Upload" button.
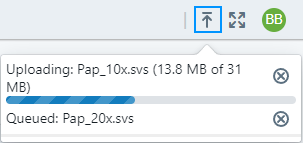
You can click the "DS uploads" button on the toolbar in the upper right corner (highlighted with a blue frame on the image above) to hide or show the window that displays the queue of uploaded files.

Once the upload is complete, the new samples will be displayed in the sample table.
Sharing a link to a digital slide

To share a link to a sample, mark it in the list by clicking on the checkbox to the left of the sample image. Additional buttons will appear on the toolbar. Click on the "Share" button (highlighted with a blue frame in the image above).
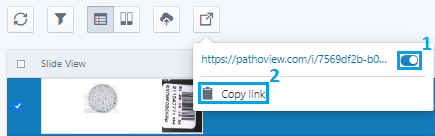
In the pop-up menu, click on the "Share" slider (1) and then click "Copy link" (2). The link to the sample will be copied to the clipboard. Use this link in "Vision Expertise" when editing the general sample information.

Once the "Share" option has been enabled for the sample, you can get the link to the sample from the sample table. To do this, click "Copy link" (highlighted with a blue frame in the image above) in the line with the required sample. The link to the sample will be copied to the clipboard.